Deploying an AWS Resource
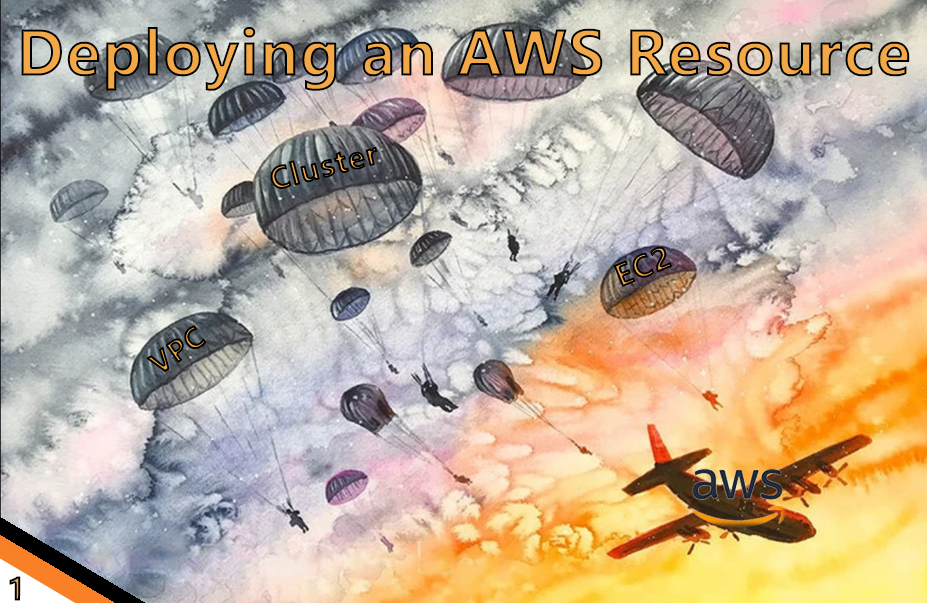
Objective
We will create a proof of concept virtualization deployment. We will explore the AWS Console interface, create a resource group to manage a departments AWS resources, and lastly we will configure and scale a virtual machine.
Stage 1: Access the AWS Console
This is you default AWS homepage after you log in of course.

In the top right corner of the AWS console you can select what region you would like to be in.
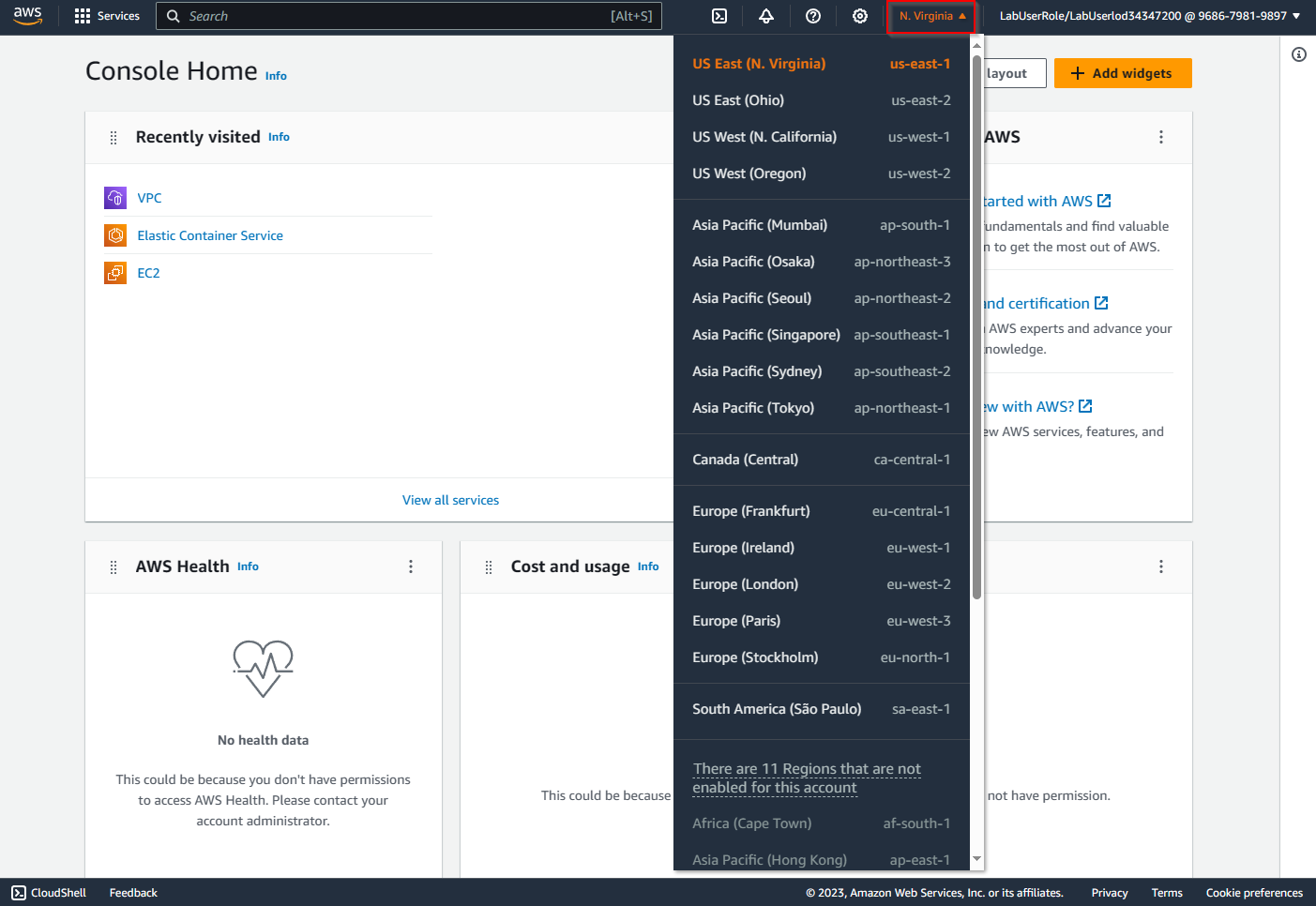
Stage 2: Access Common AWS Services
We will continue to explore AWS and check out what services they have.
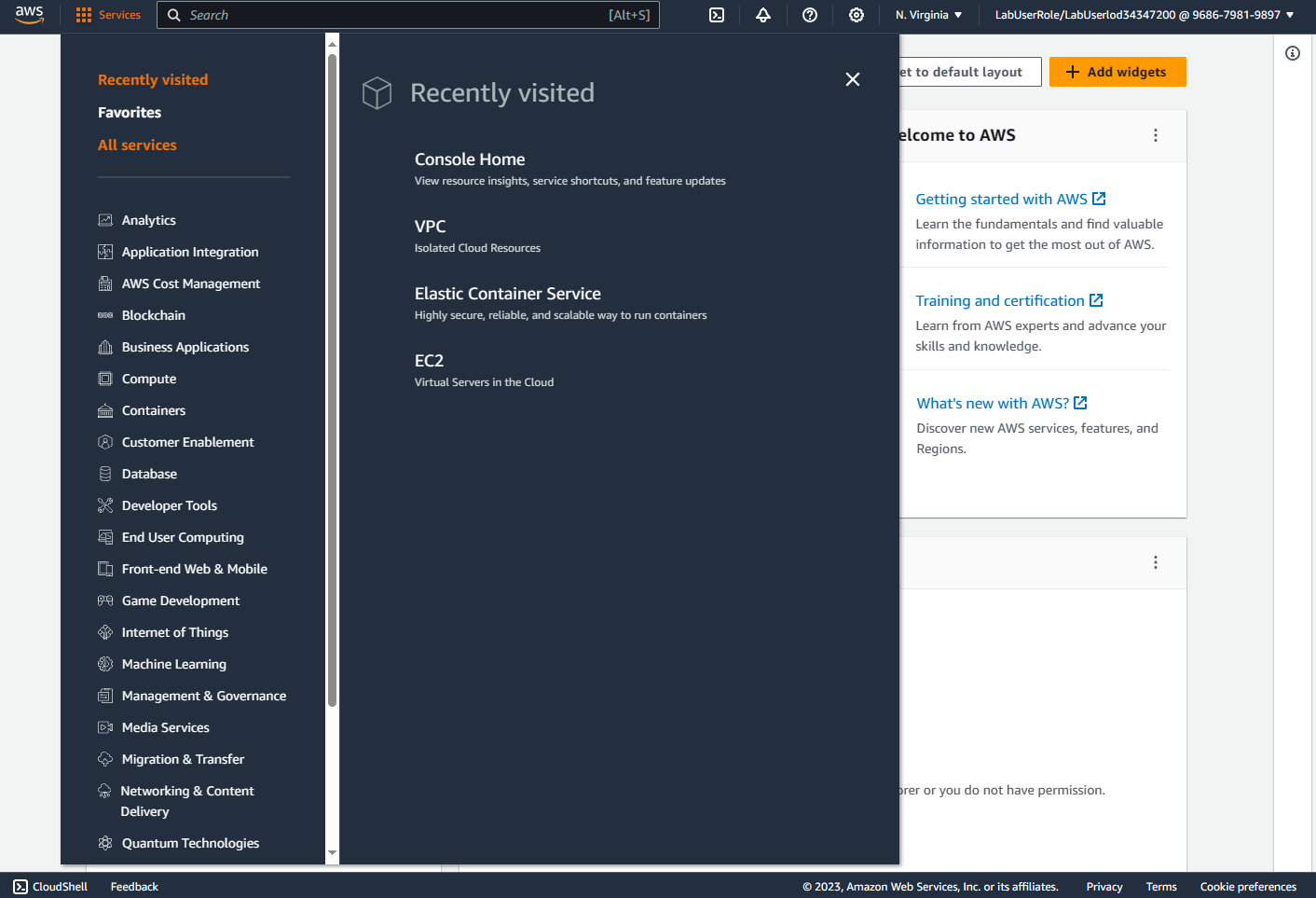
Click on "All Services"
This displays and lists all of the services in alphabetical order.

Click on "Compute" the select EC2"
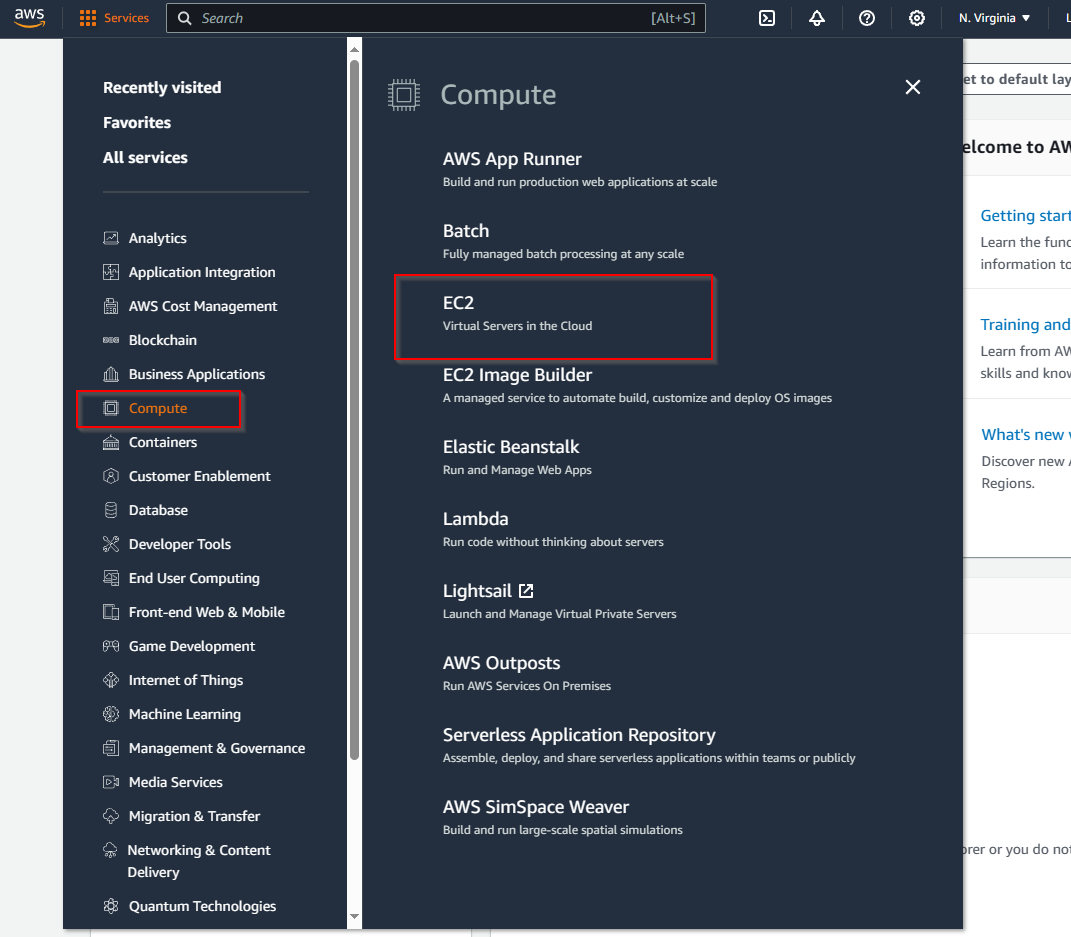
Here is the EC2 Dashboard, the HUB in which you will change all of your EC2 settings. EC2 is where you will setup virtualization/cloud computing services. It is the Land you will be renting.
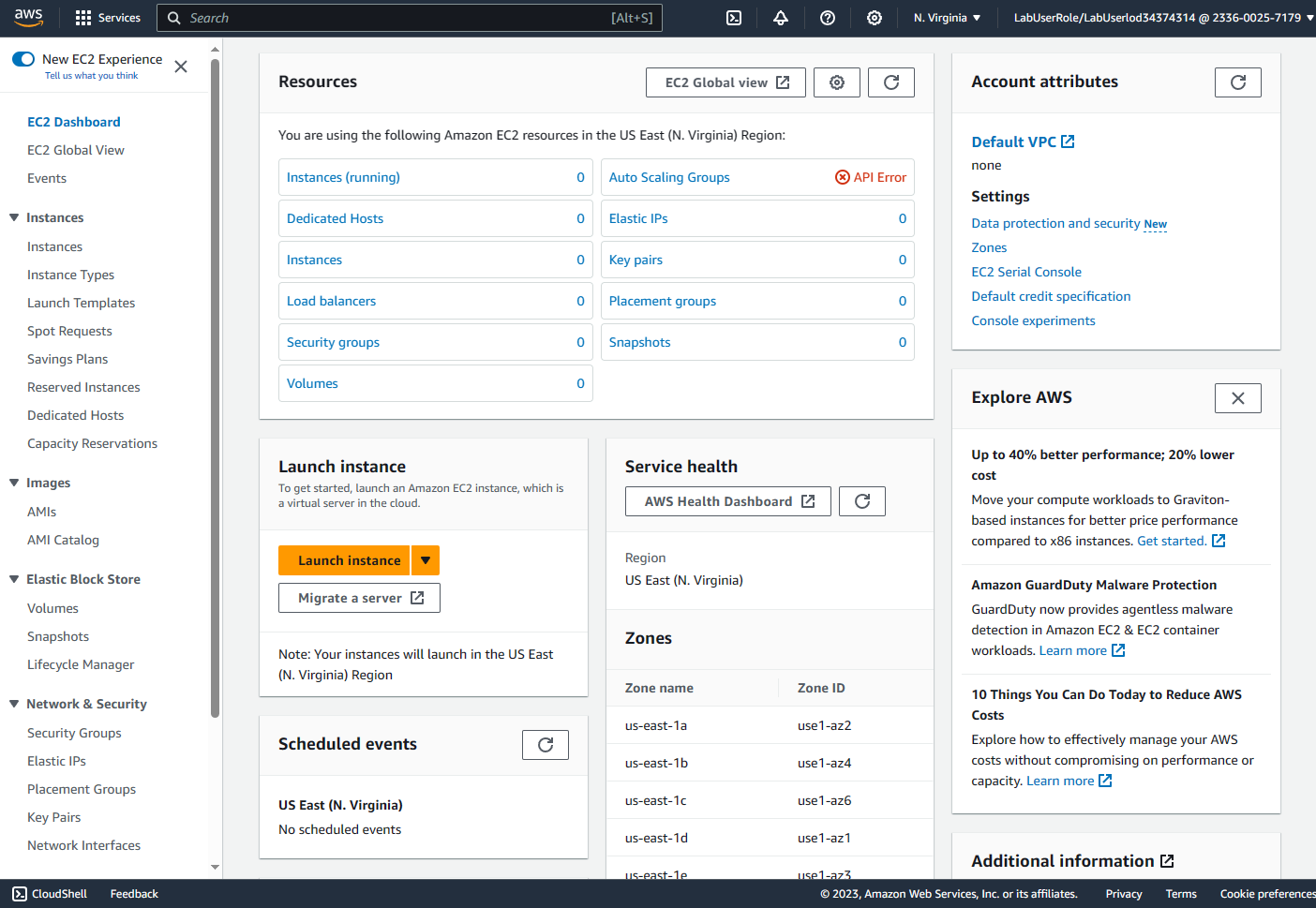
Select "Instances"
The instance is the virtual PC you will create, this will be your workstation or box so to say. Or even the houses you are putting on the rented land.
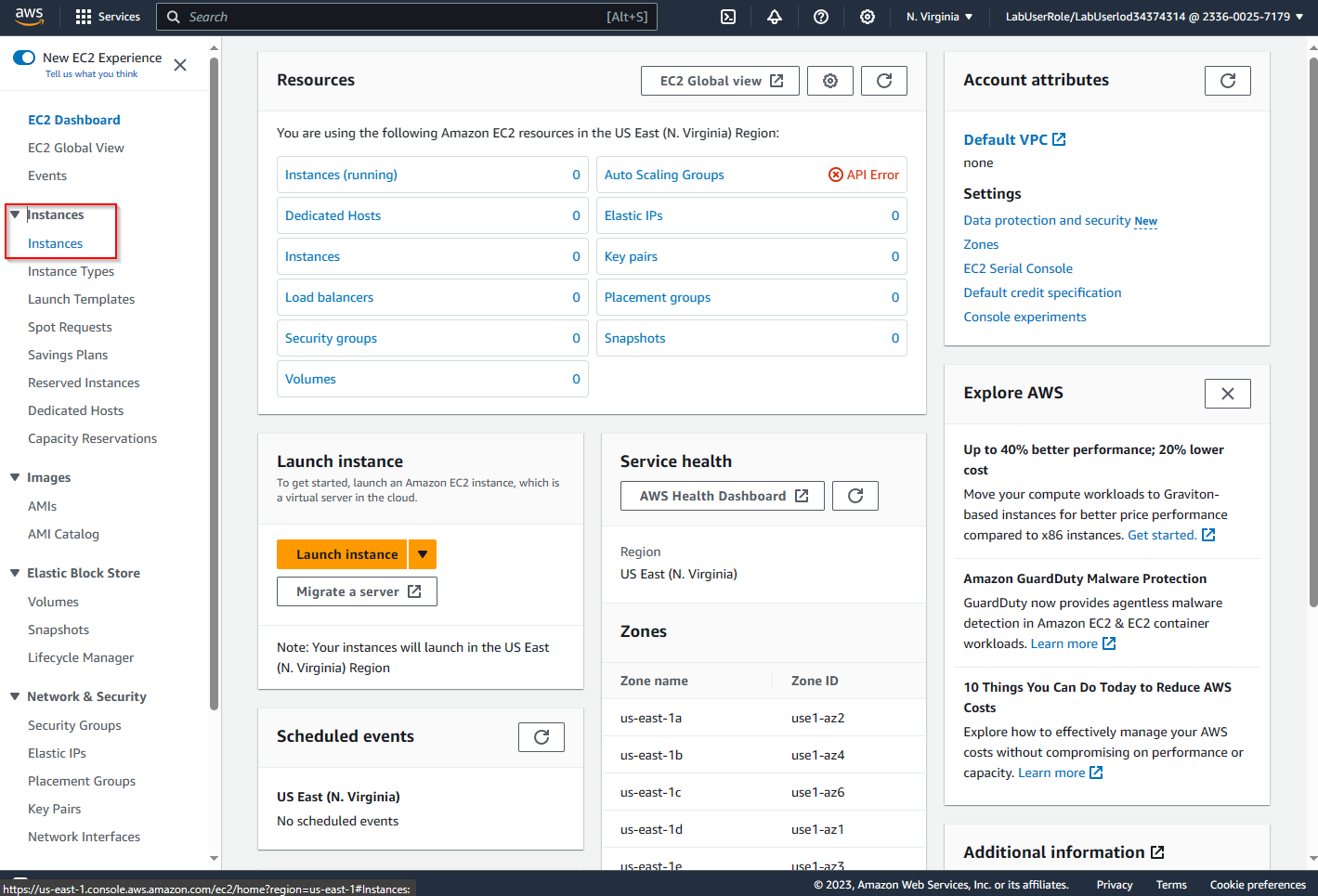
Here is you Instances page where you will find what services are running, stopped, etc. To return to the main page select "EC2 Dashboard"

Type in "compute" in the searchbar above and select "Elastic Container Service". If it does not show up select "See all results" and proceed.
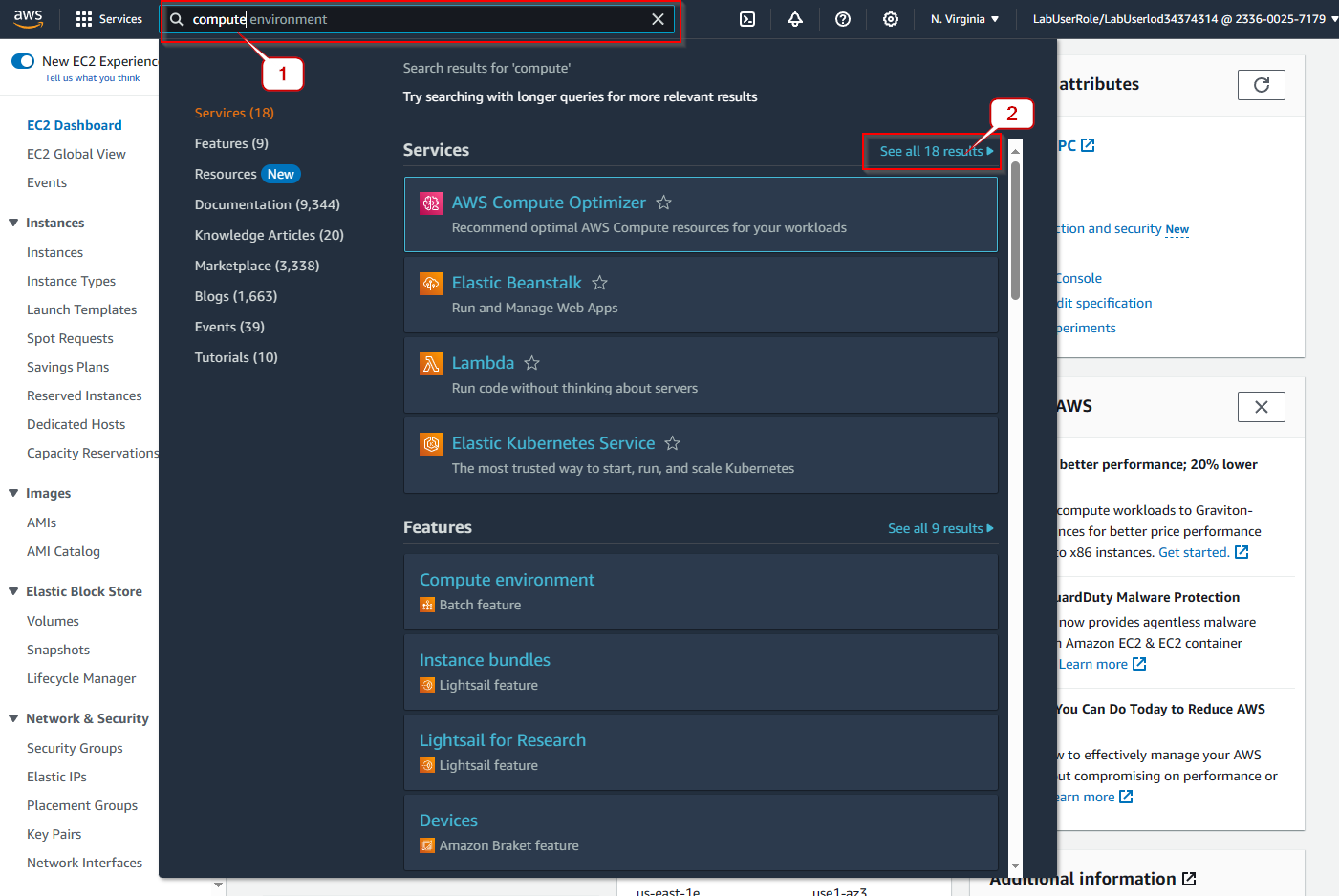
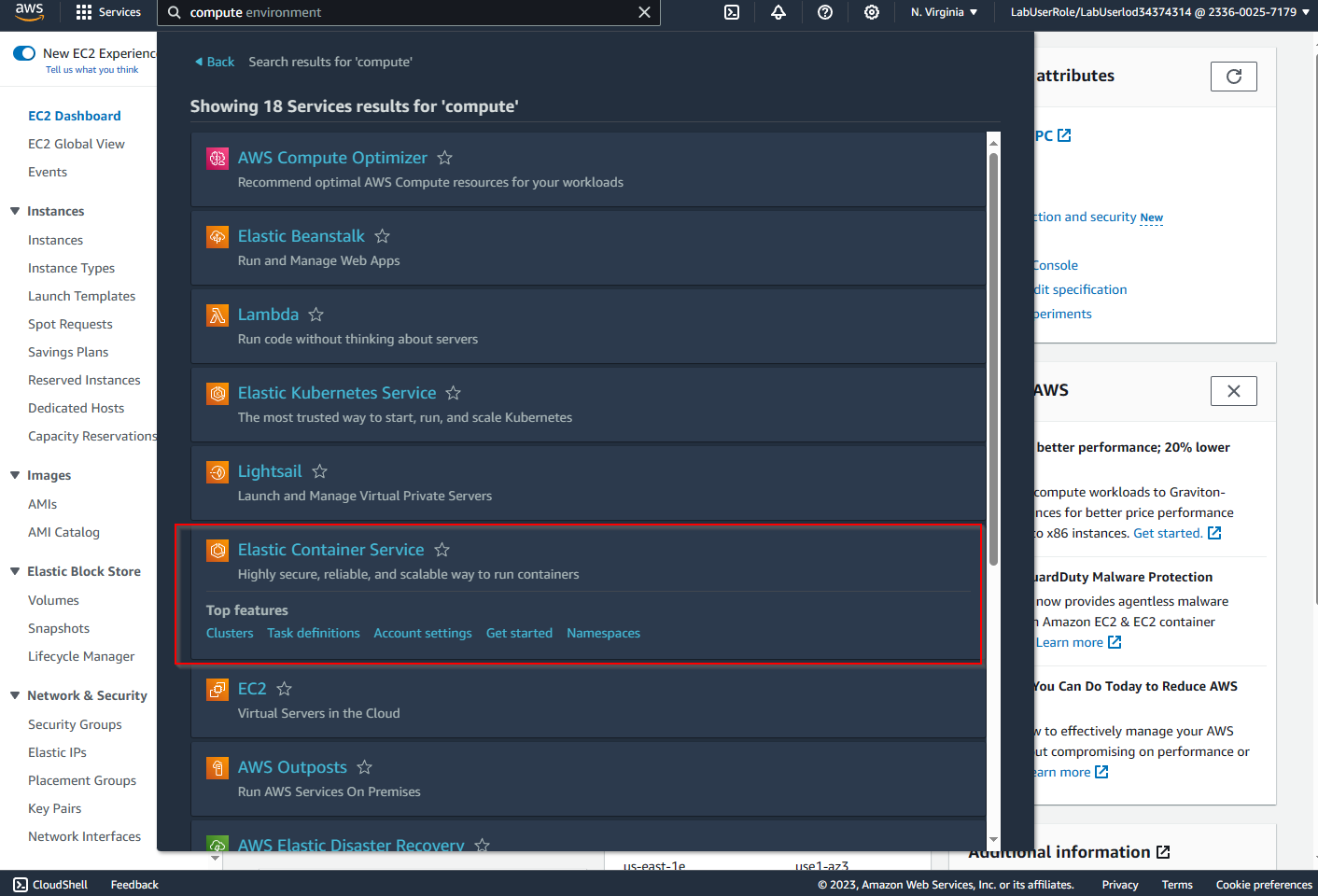
Here is the Container Service page / Cluster page.
Select "Create cluster"

Here is where we can create and modify clusters obviously but what does that mean? Clusters are used to group Instances or our houses together. I guess in real estate terms this is the neighborhood? Just scroll down to the bottom and click cancel.
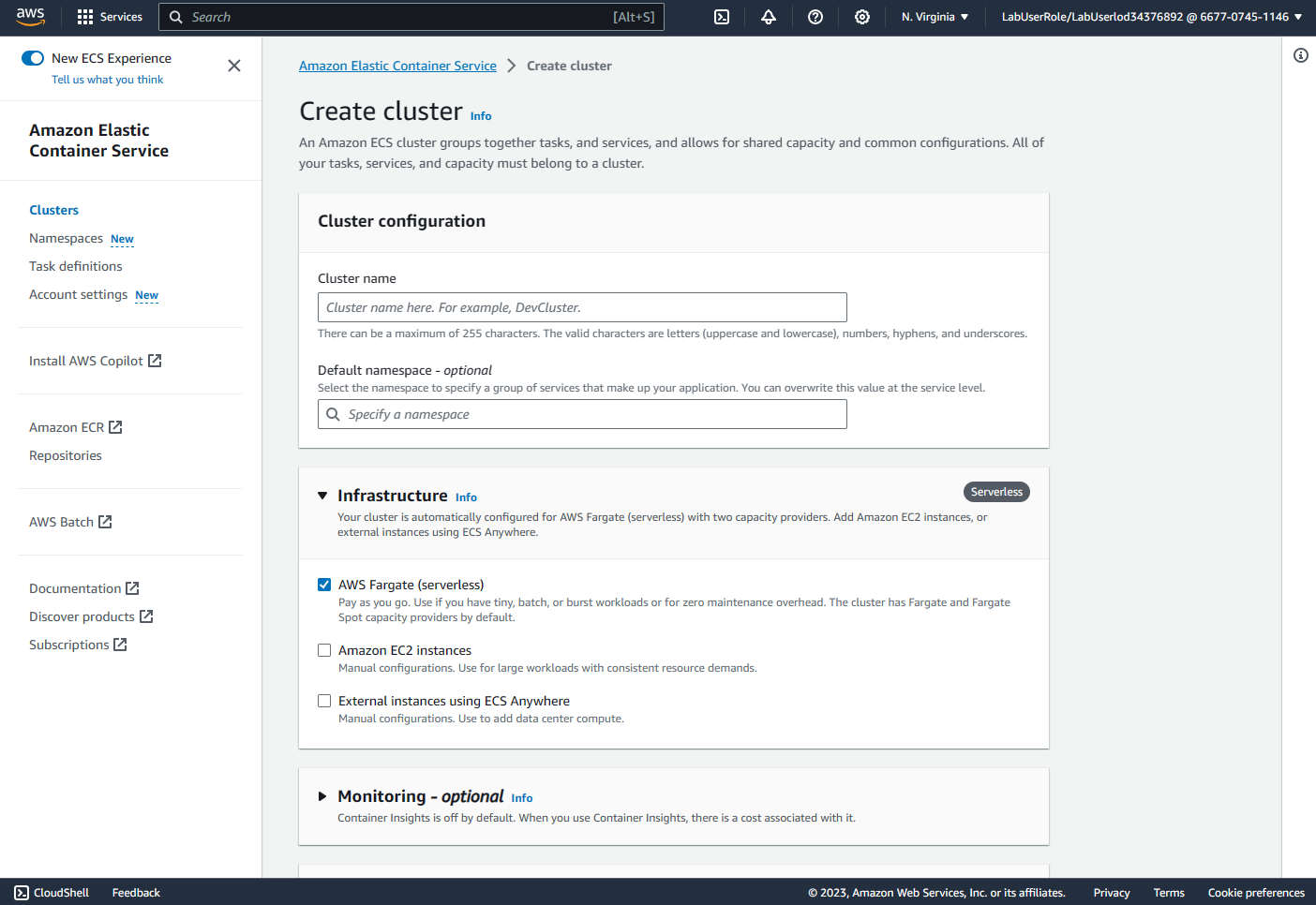
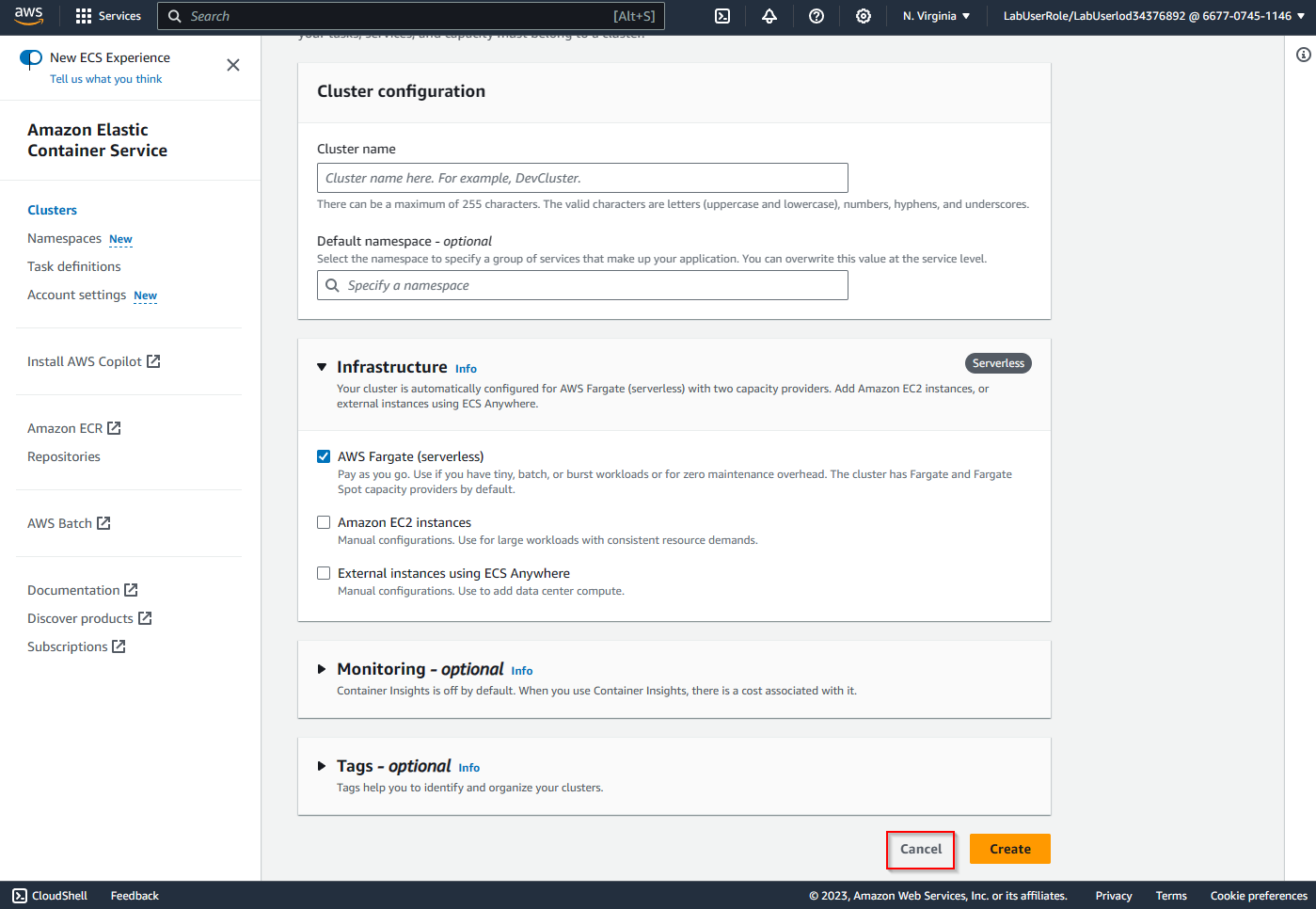
ECS is a fully managed orchestration service for containers. Fargate is a serverless pay-as-you-go compute engine that allows you to focus on building apps without managing servers. This leverages a serverkess archutectyre for resources on your container.
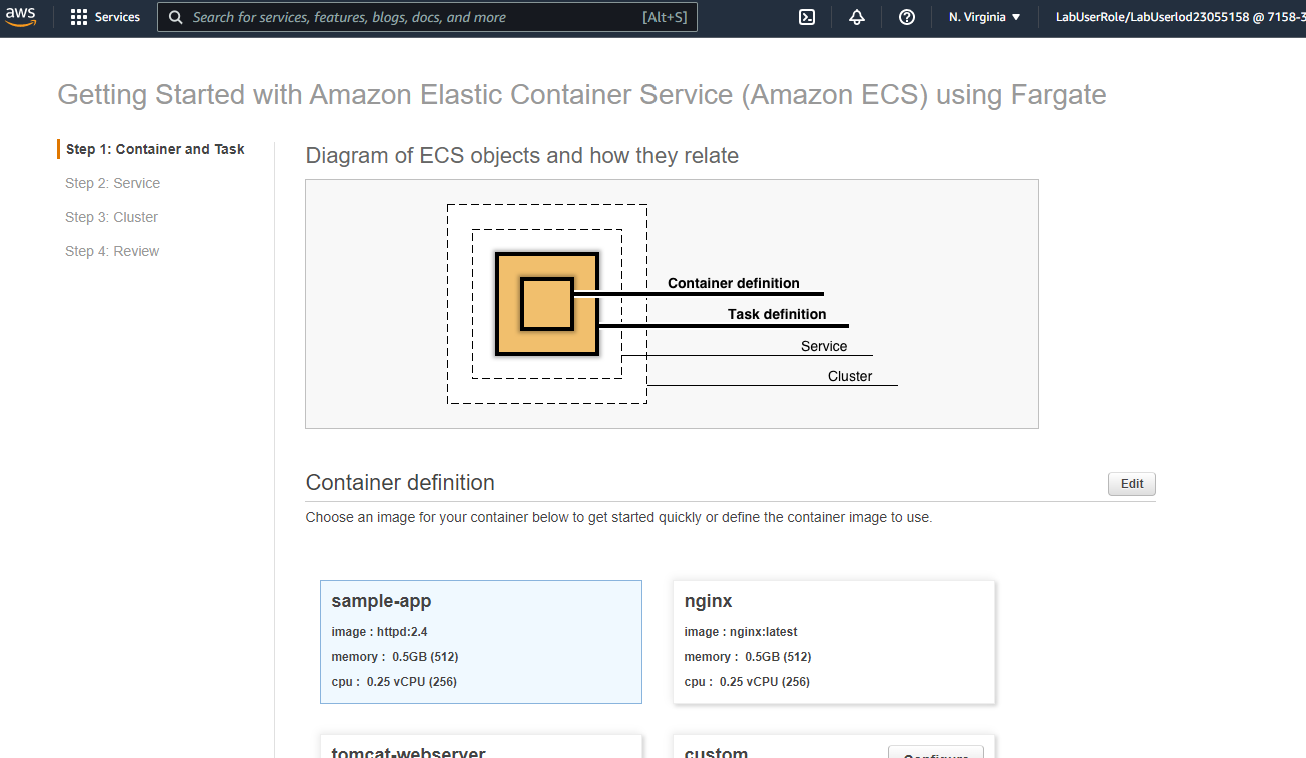
At the top click the AWS logo or tpye "home" to return to the dashboard.
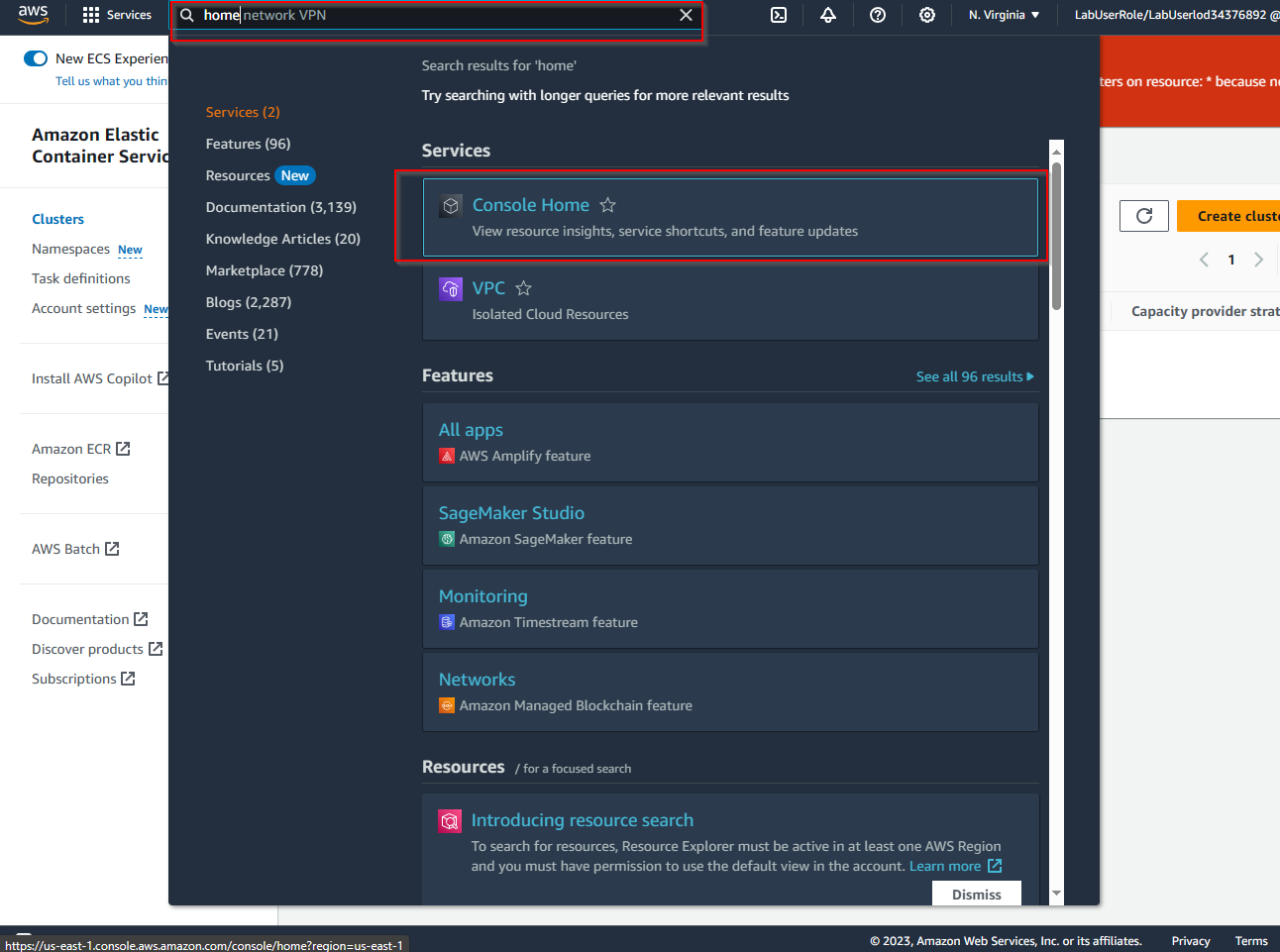
Stage 3: Create a Default Virtual Private Cloud (VPC)
VPC's is where we will create a virtual network to connect our instances, and other things.
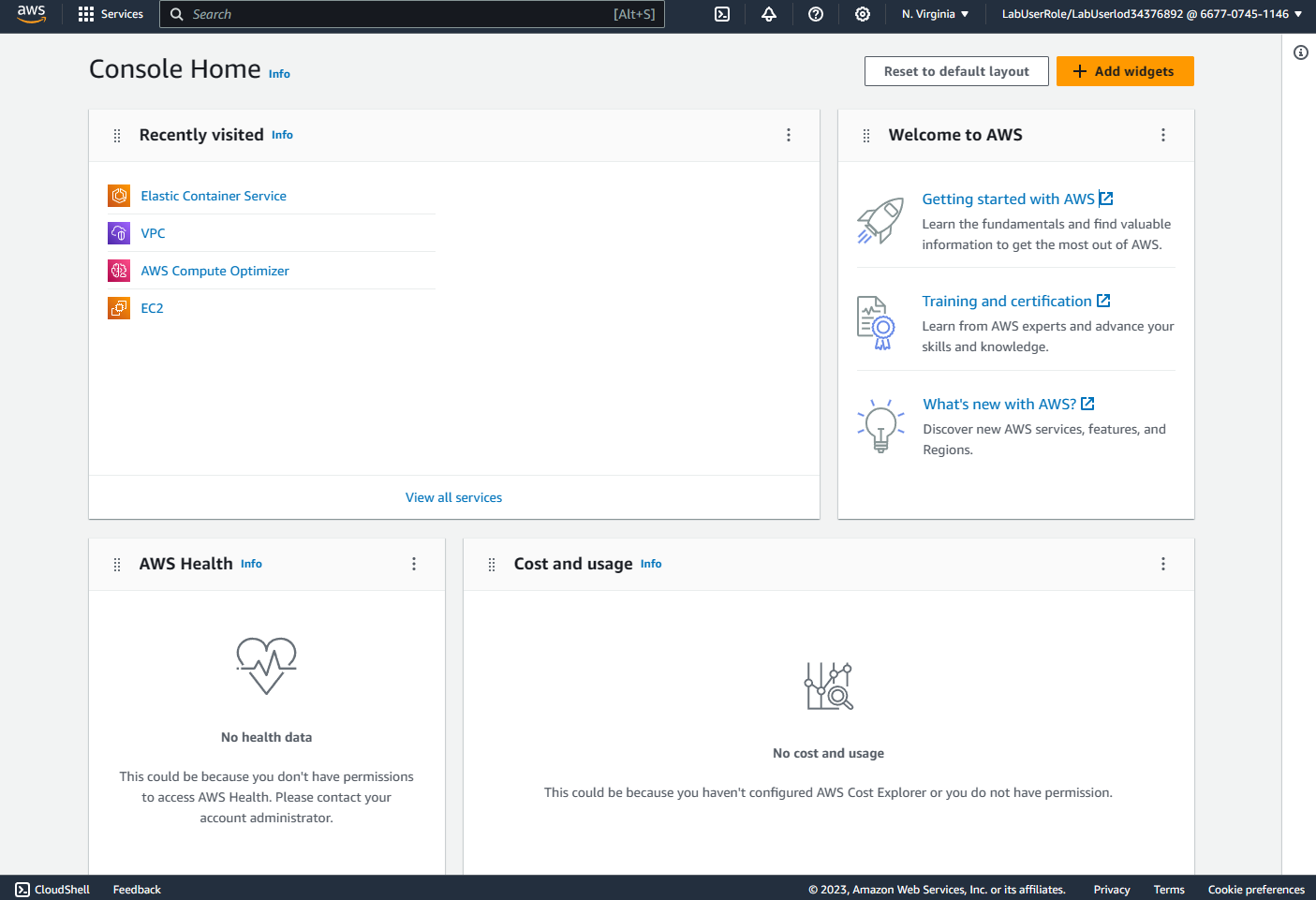
Now go right back to the top we gotta get the reps in! Type in "VPC" and click VPC.
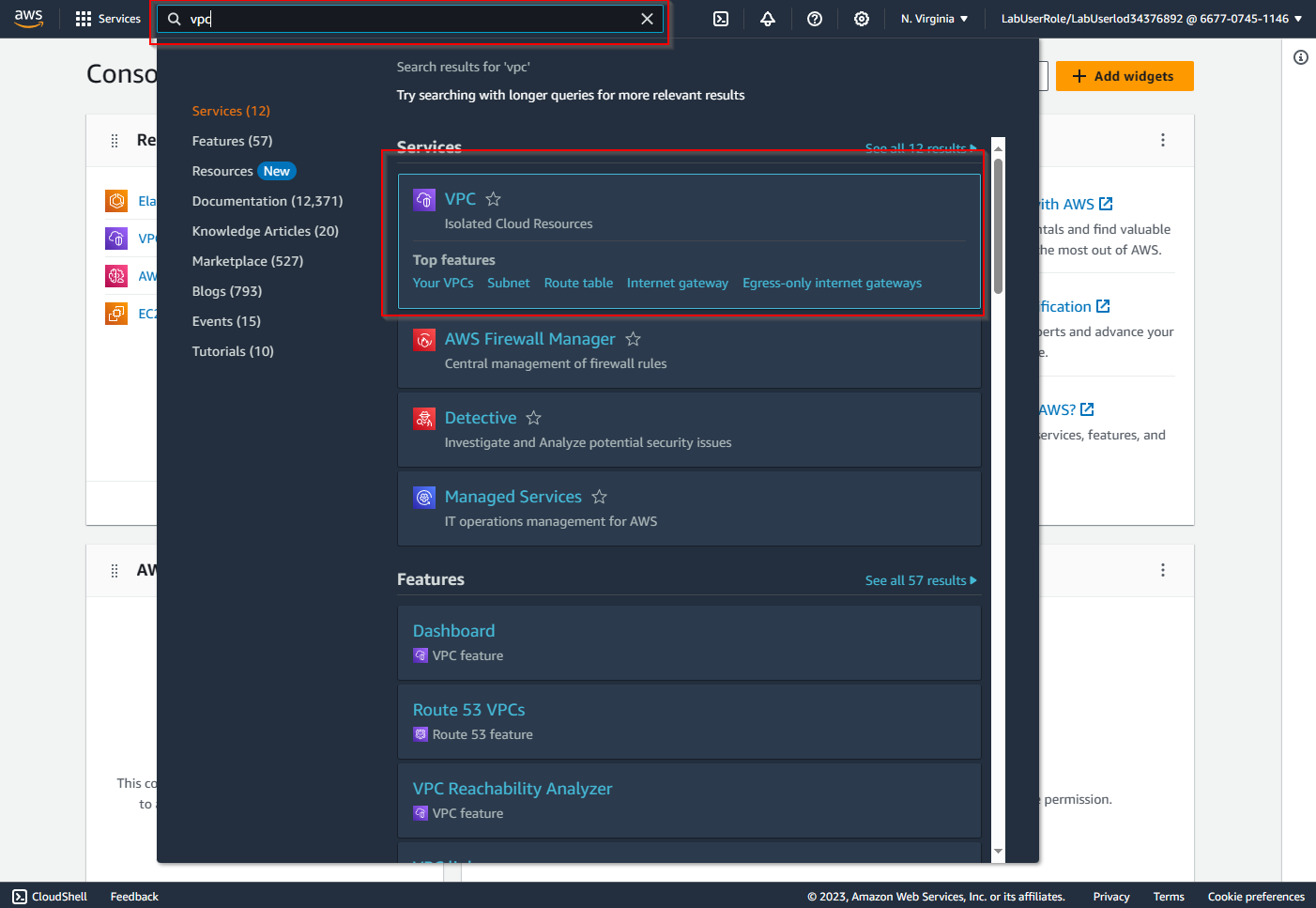
Here is our VPC dashboard.
Click "Your VPC's" on the left.
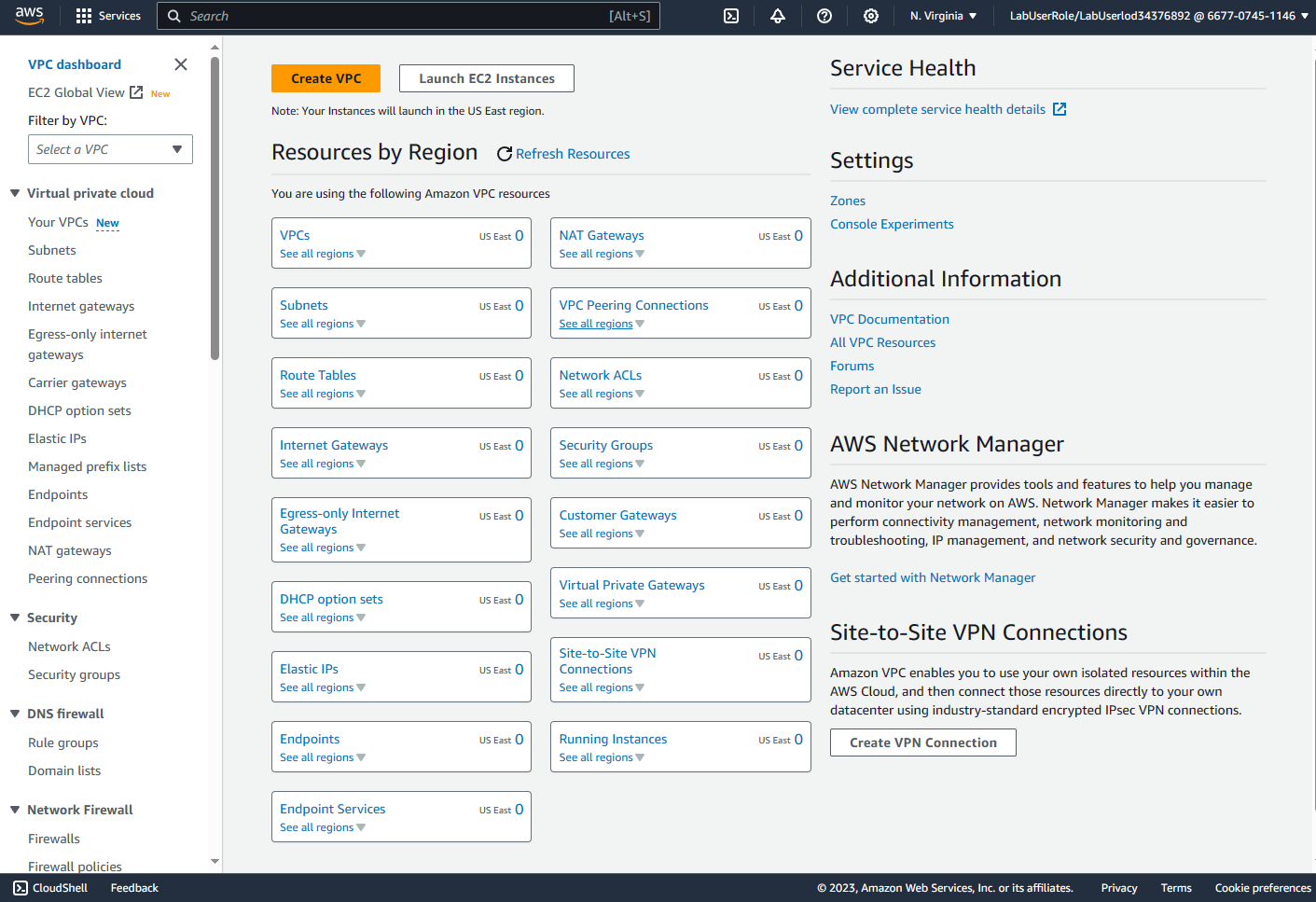
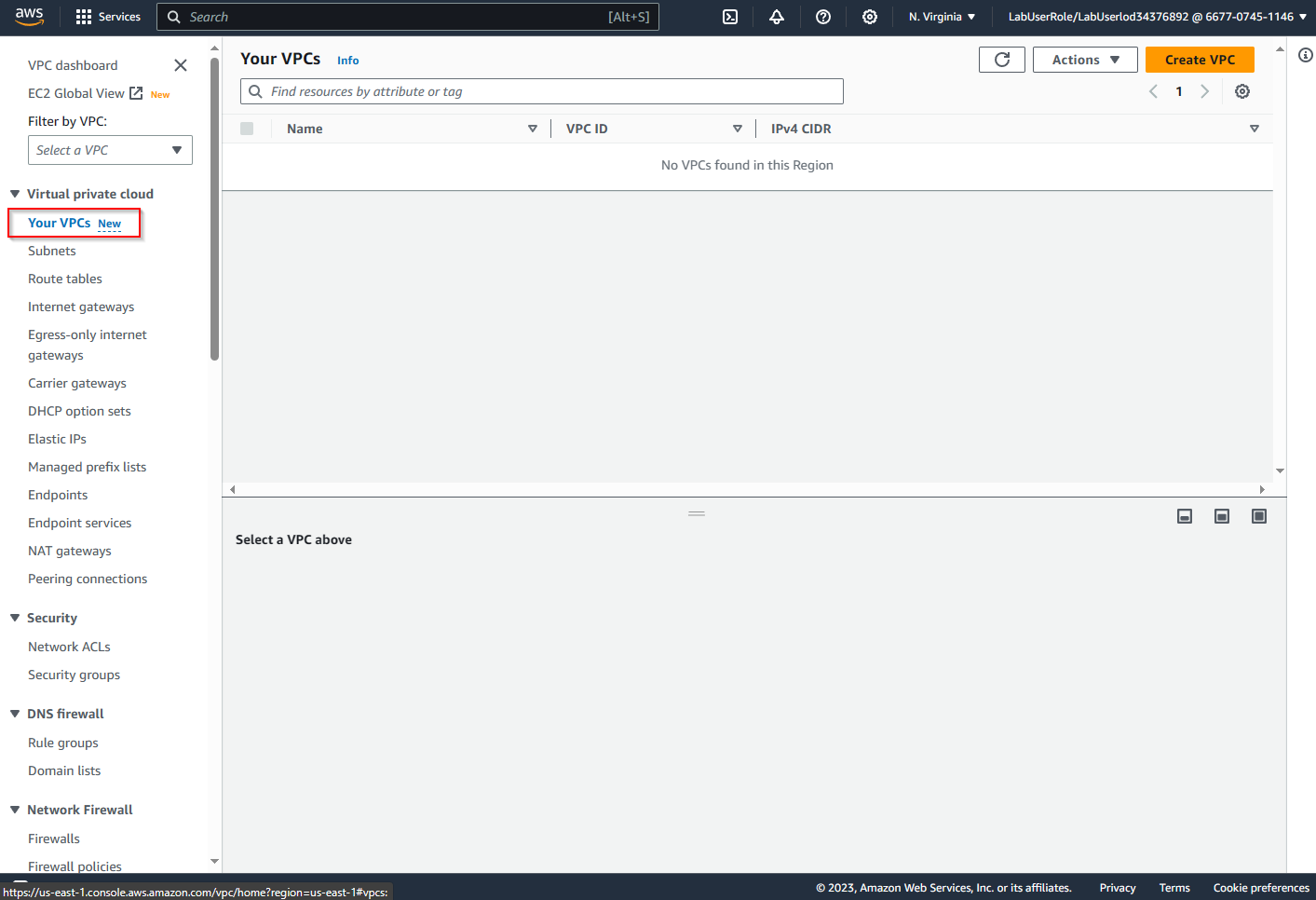
Then select "Actions" ---> "Create default VPC"
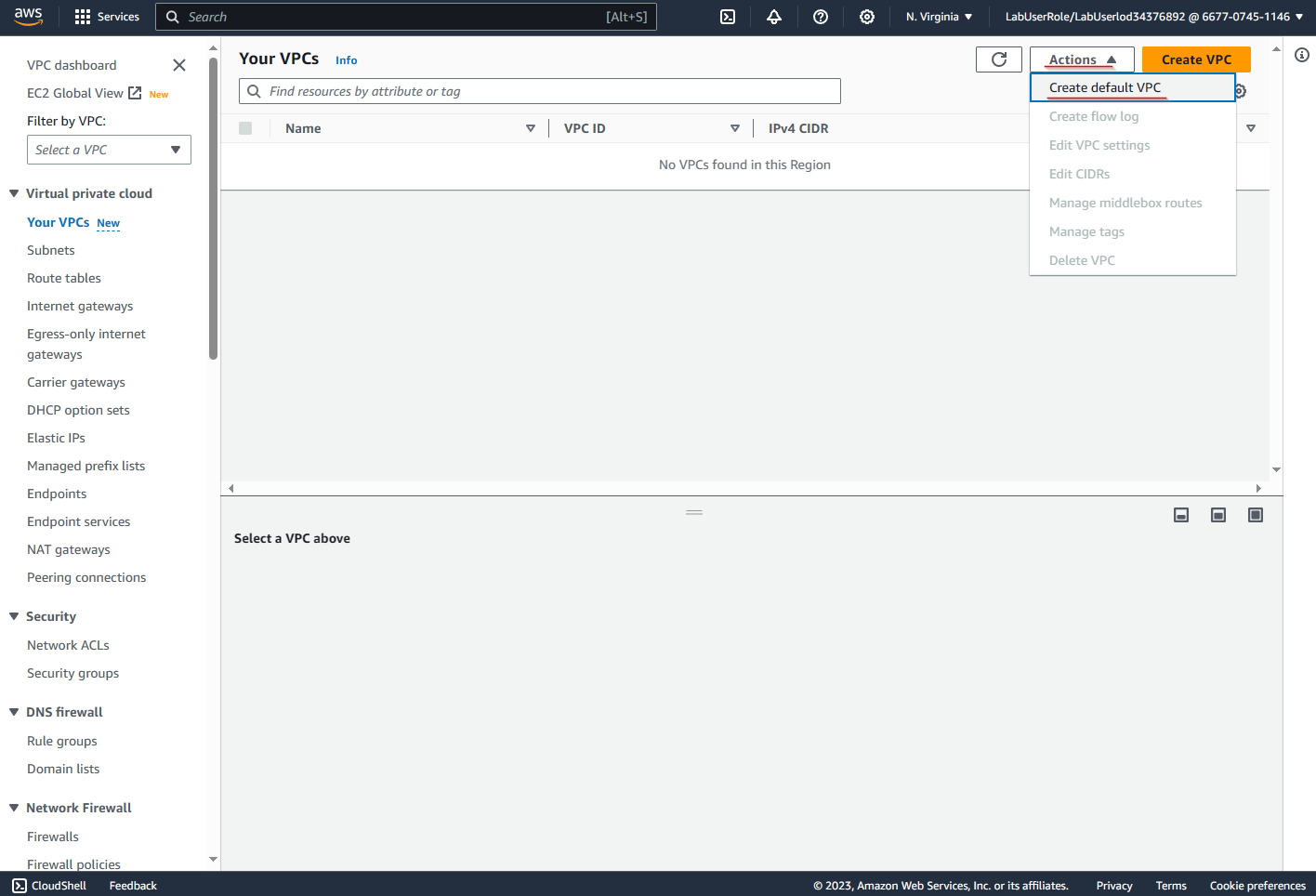
Select "Create default VPC" again the REPS!!!
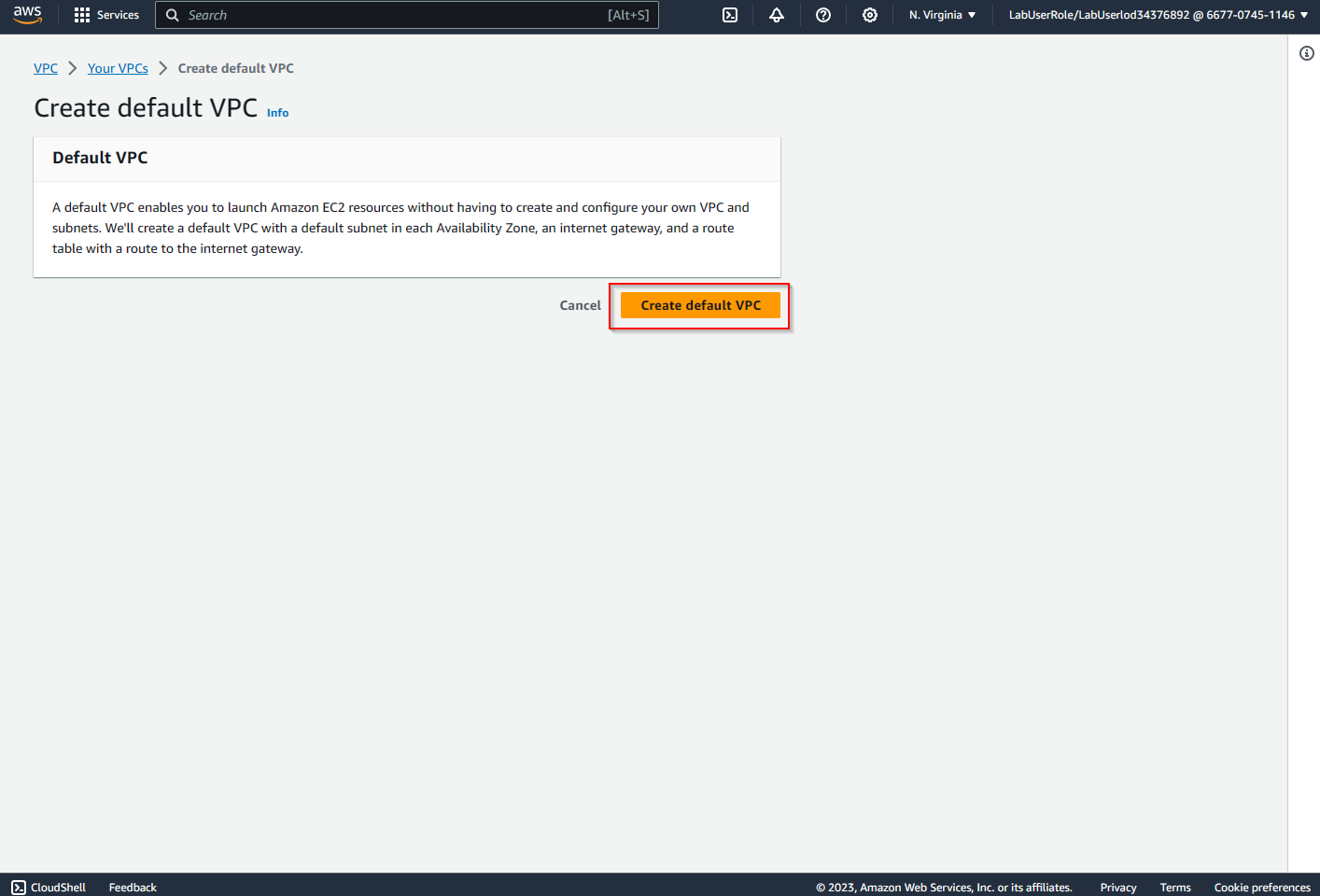
Congrats it has been created! Just select "Your VPC's" to check it out.
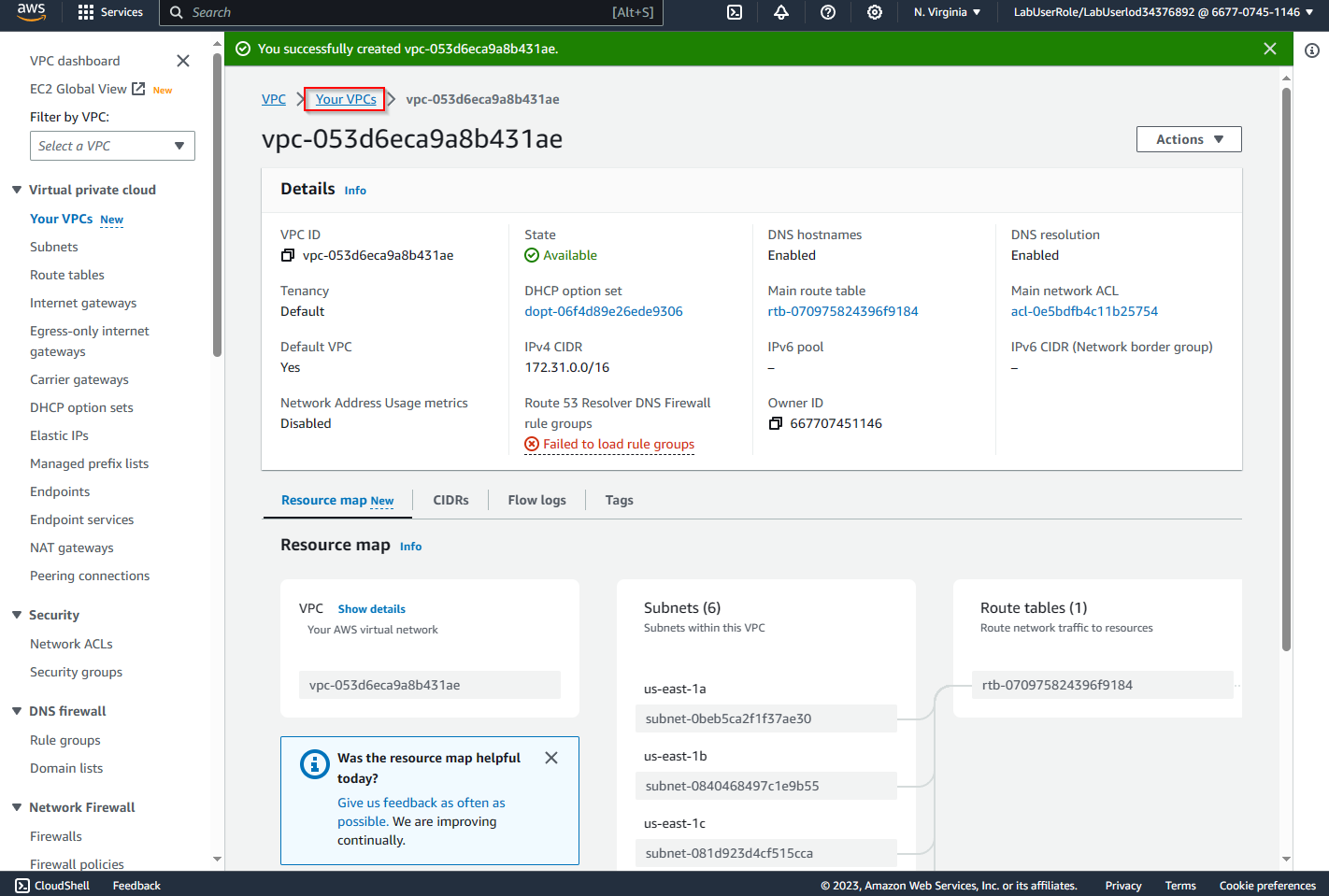
If you need to you may hit the pen button and name you VPC.
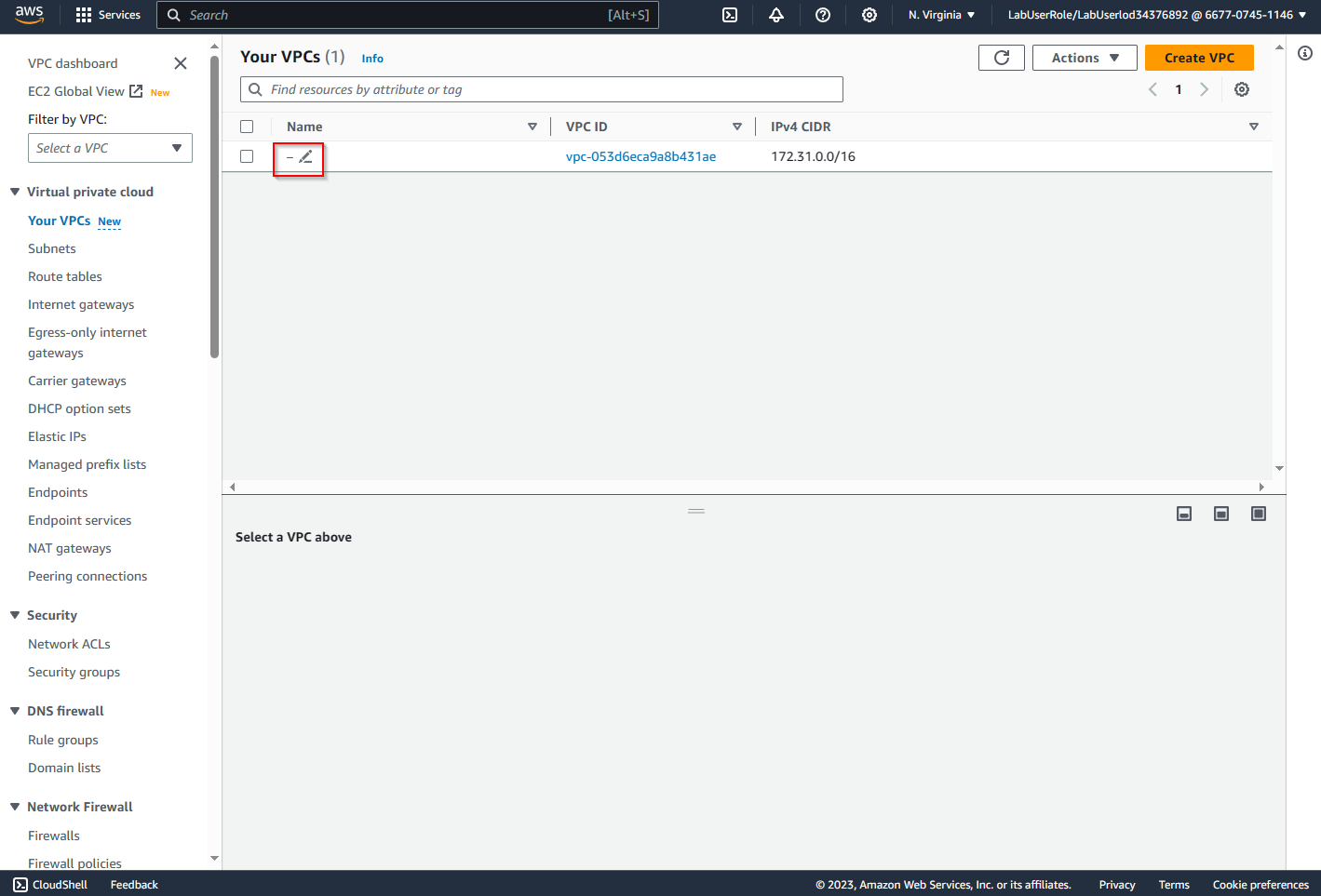
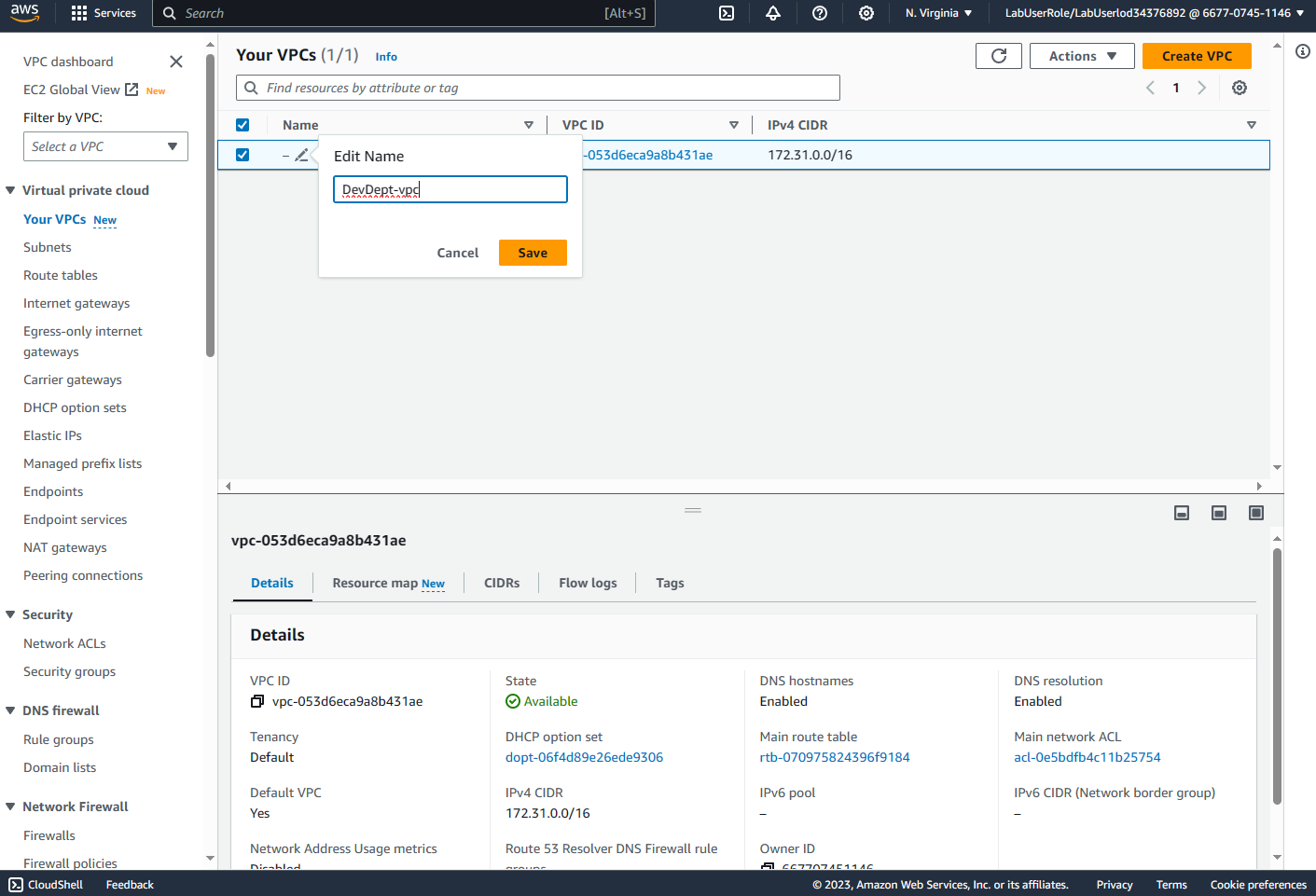
Stage 4: Deploy an EC2 Instance
Now we will create an EC2 instane. Head over to the EC2 Dashboard and click "Launch Instance".
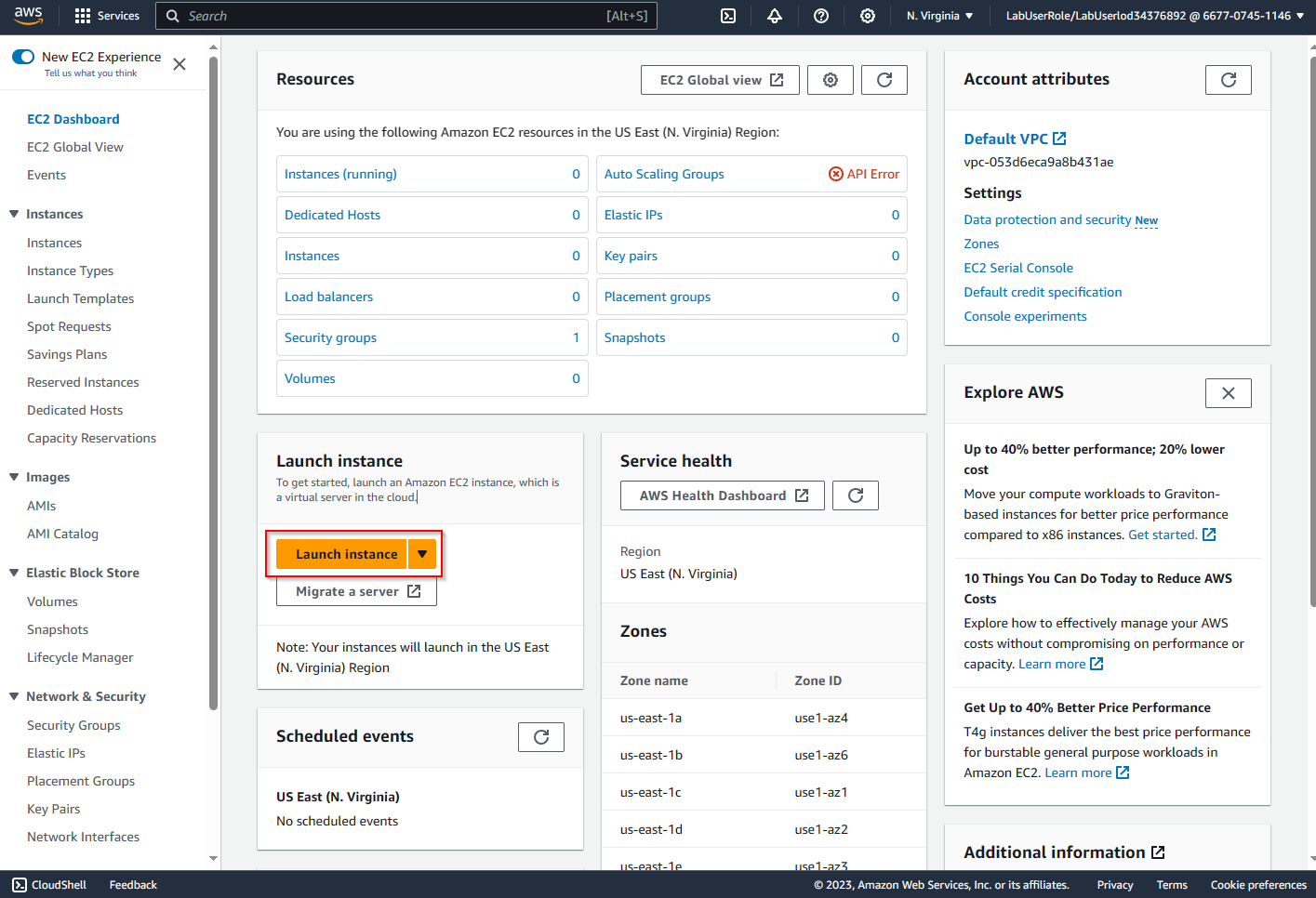
This is where we will customize our virtual machine. Kinda like in the first tutorial. In the box below you can name your instance whatever you want. On the right of the box hit "Add additional tags"

We will sign a Environment tag to our instance and call it Dev.
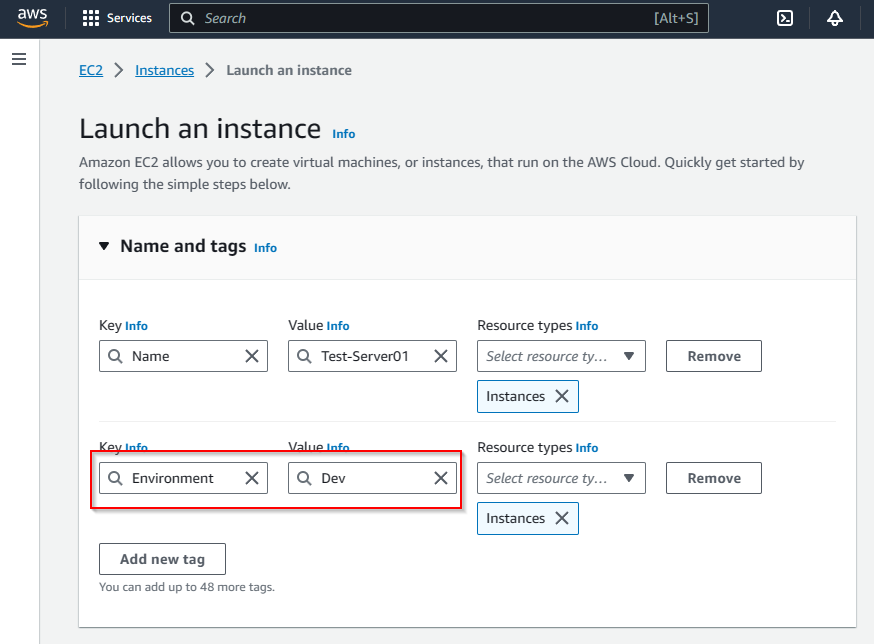
Moving on along we are given the option to select our operating system.
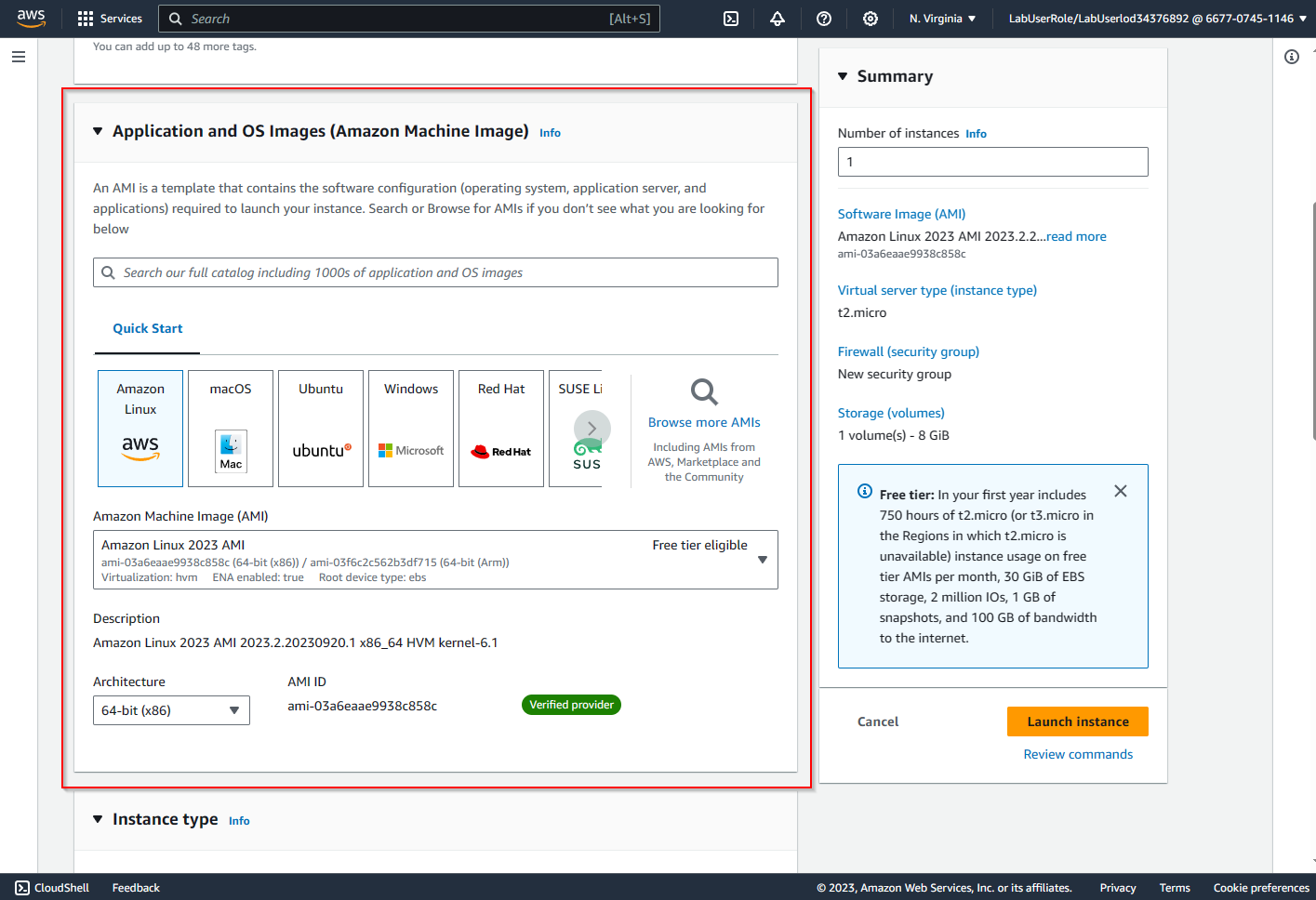
Scrolling down you are given the option to change the instance type. Meaning this is where you select how much power you virtual machine will have. Just remember with great power comes great expenses.
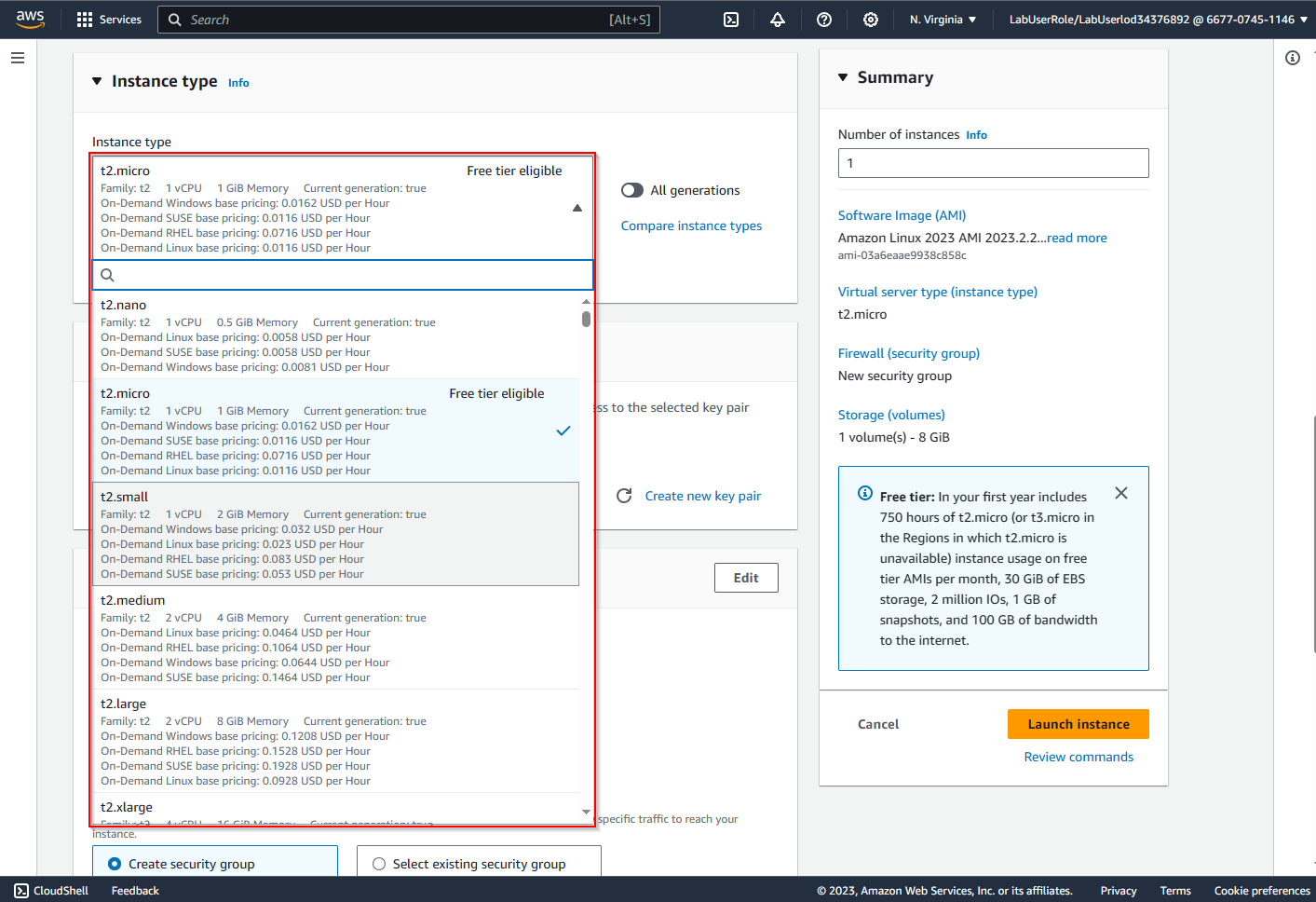
You will notice a key pair login, this is where you can create private and public keys for your machine. Highly RECOMMEND selecting something!
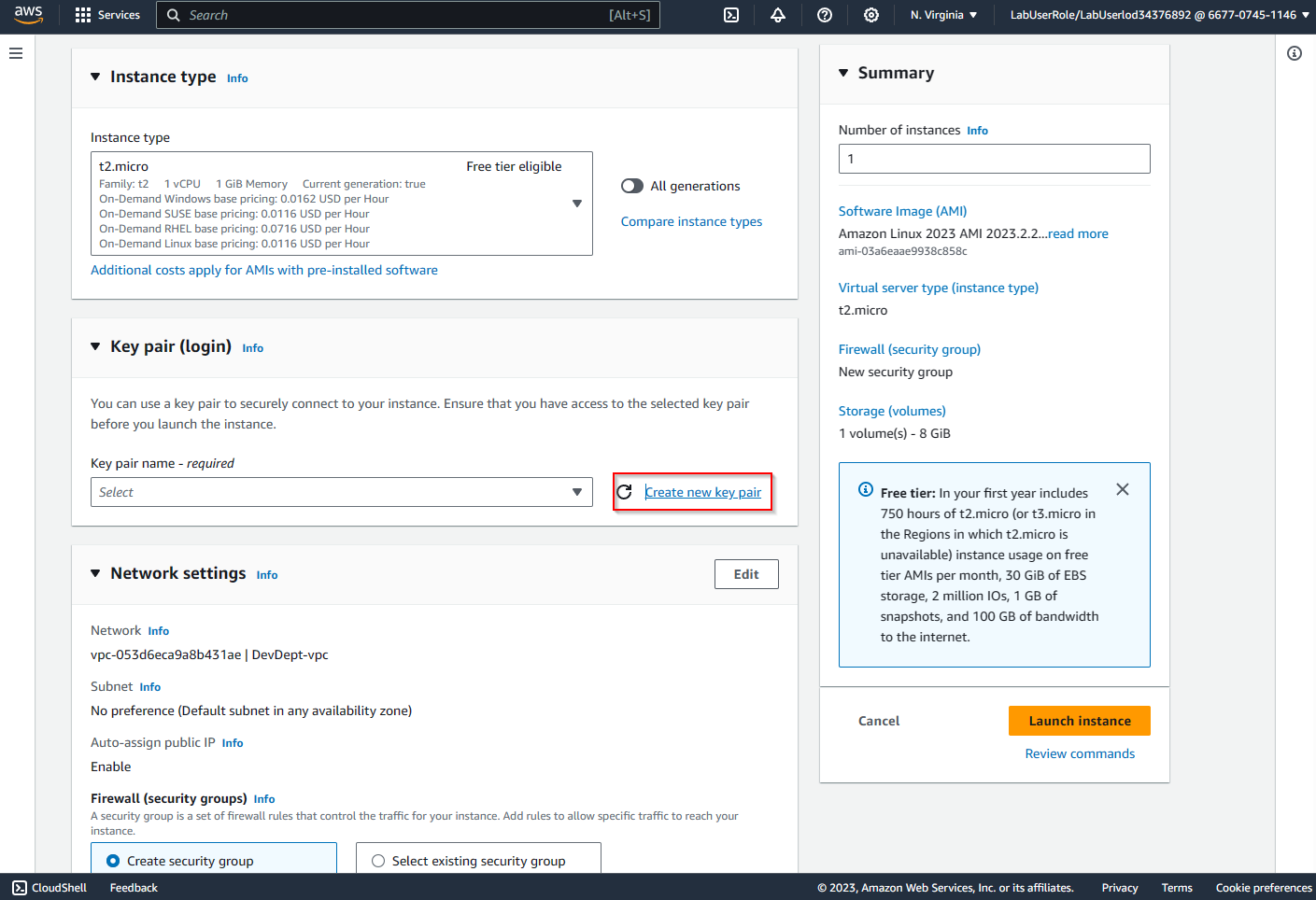

Now we can modify our network settings, firewall settings, etc.
Select "edit".
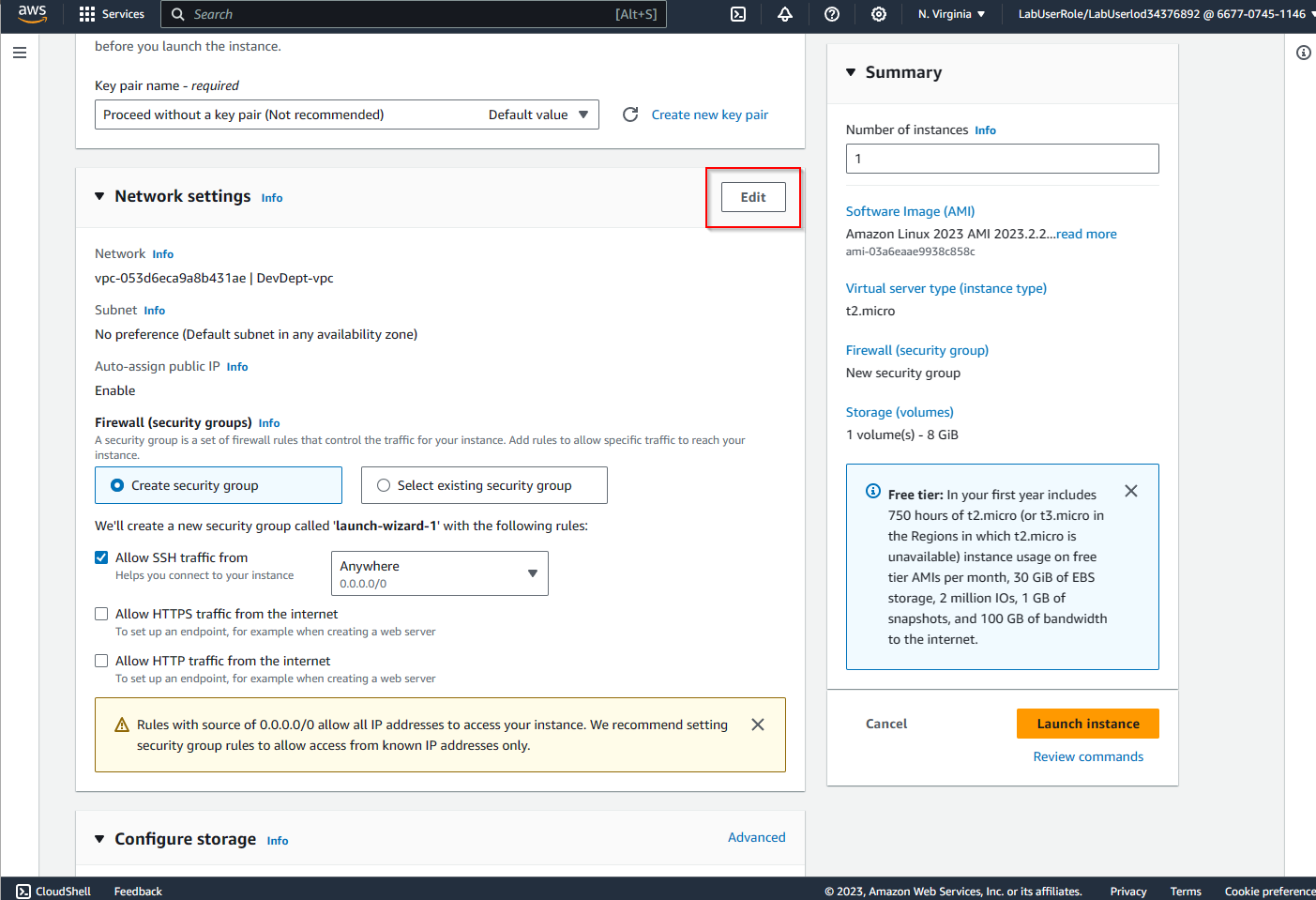
Here is the network page below we will change the subnet region to one that is closest to us, for better connectivity.
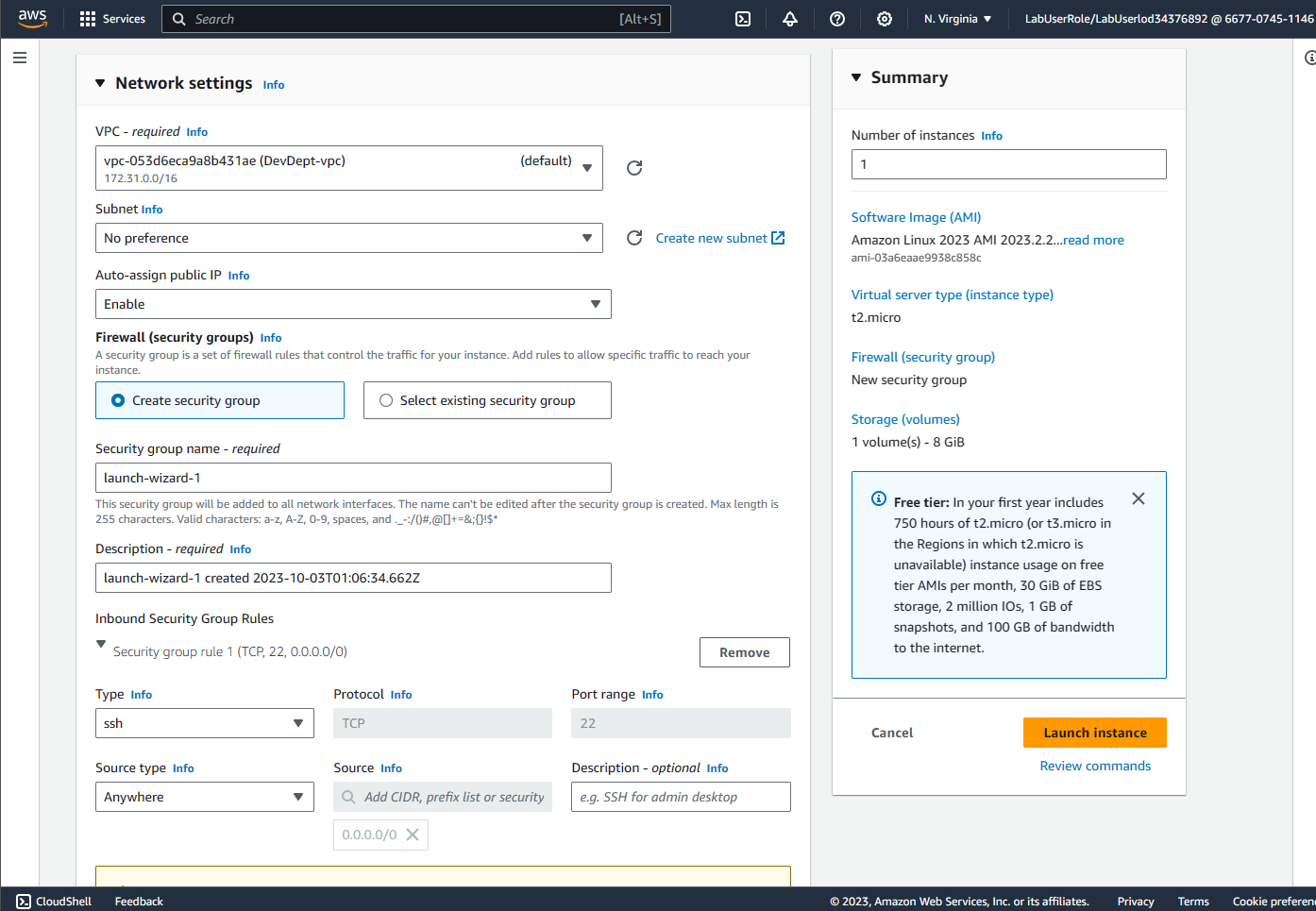
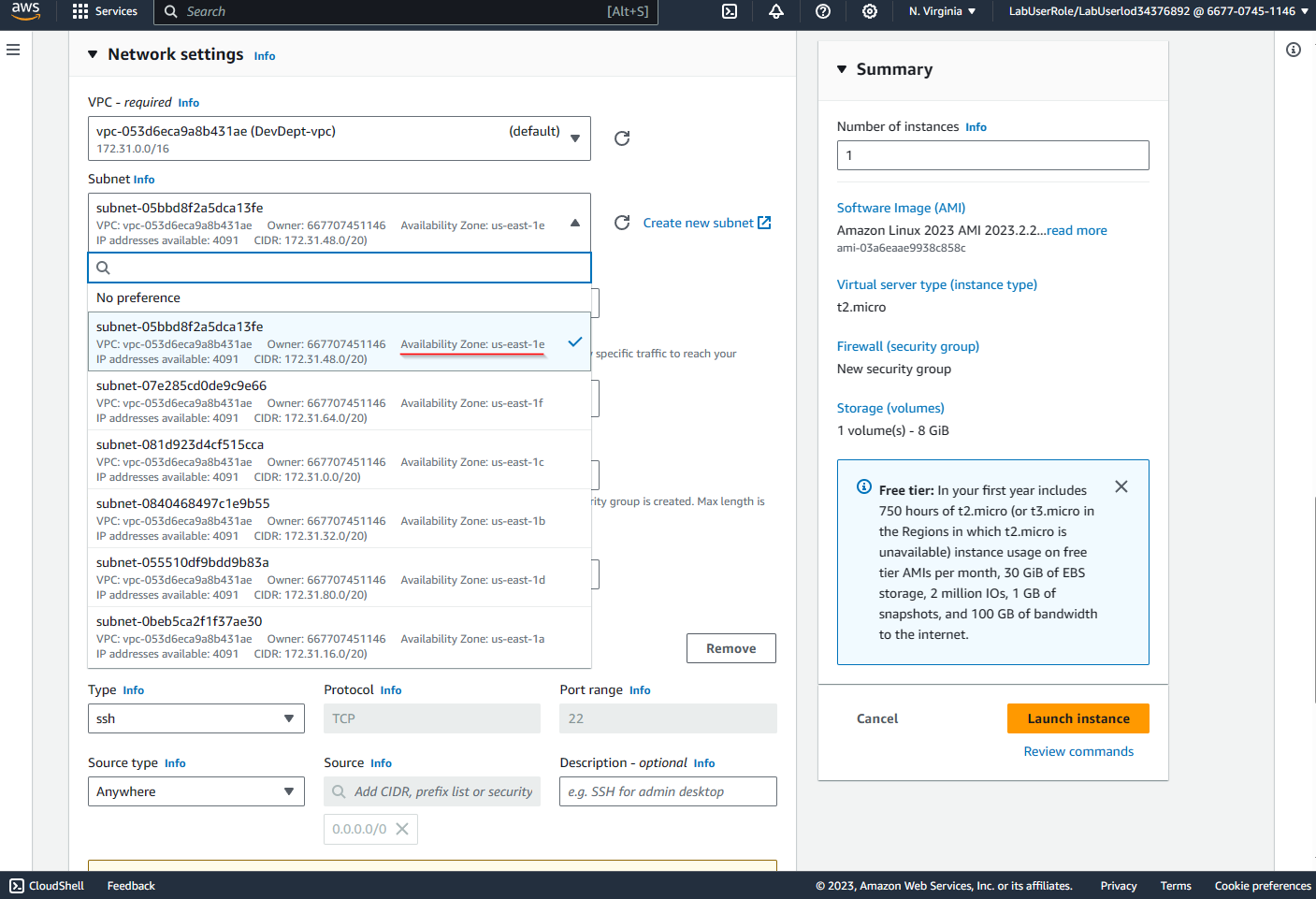
!i!i!i!i Note i!i!i!i!i that the machines storage is at the very end. We are done configuring our Instance we will now Launch It!.
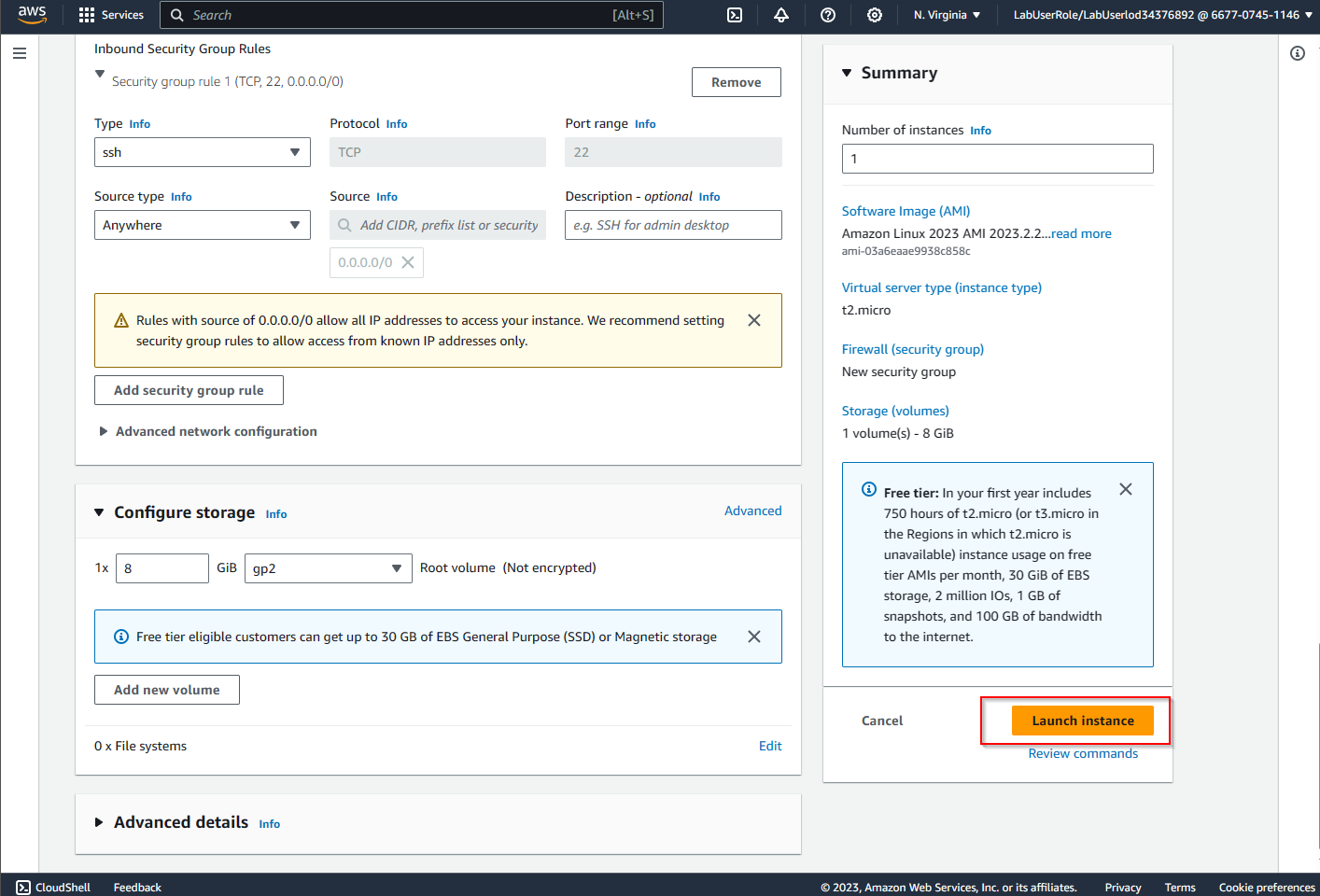
Select "Instances"
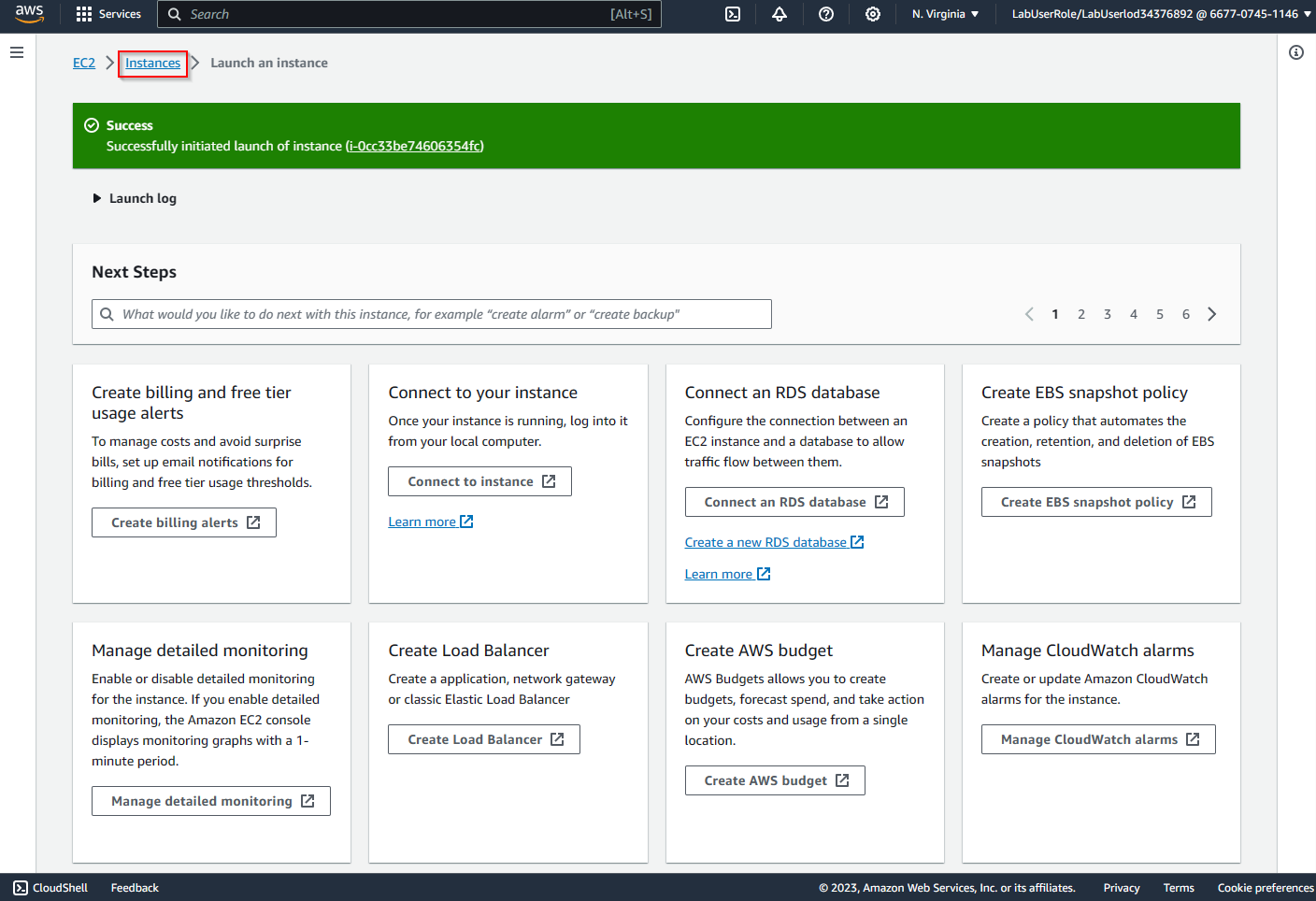
And wallah! The virtual machine is running nice and healthy.
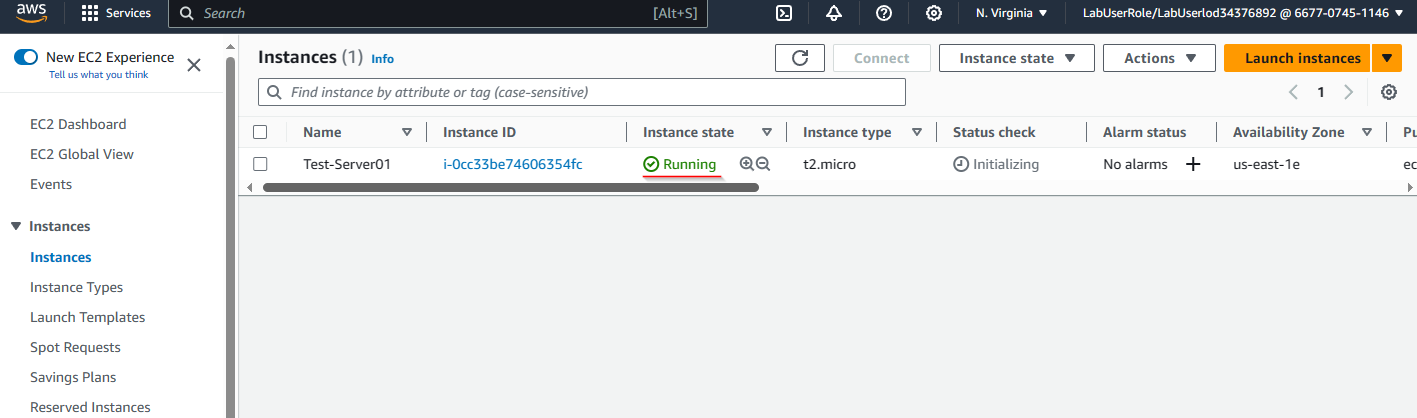
Stage 5: Manage EC2 Instance State
We will now manage the state of our EC2 instance.
Check the box next to the instance you just created.

Below you can see information about the instance. Note the launch time.
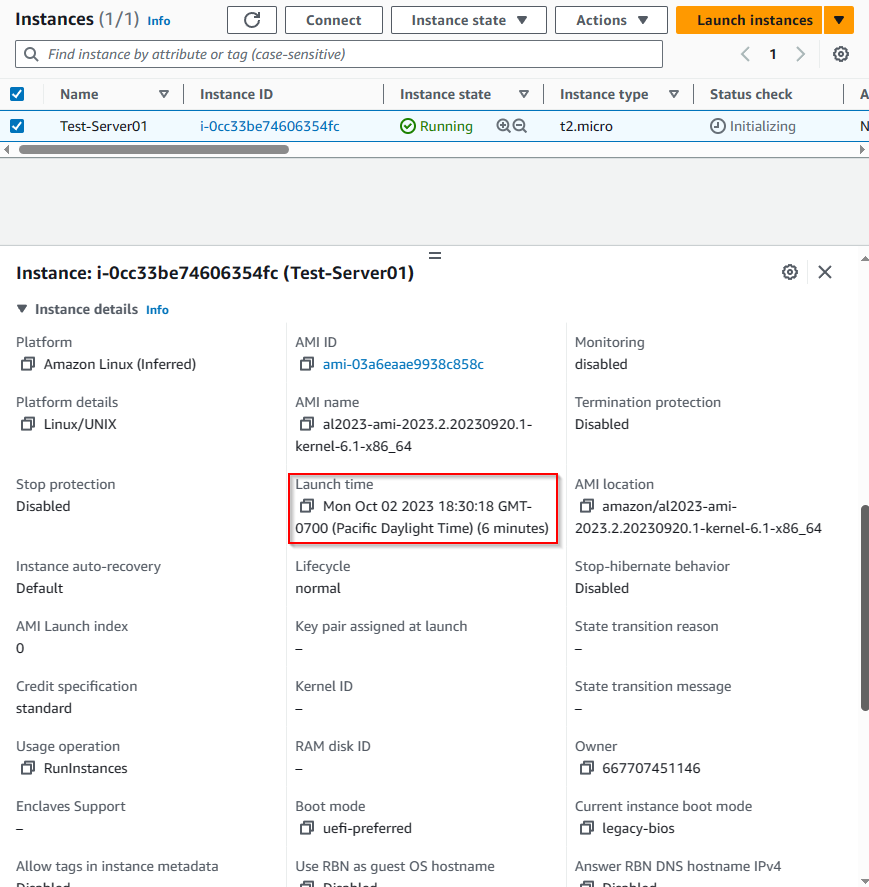
Right click your instance and reboot it and check the launch time again.
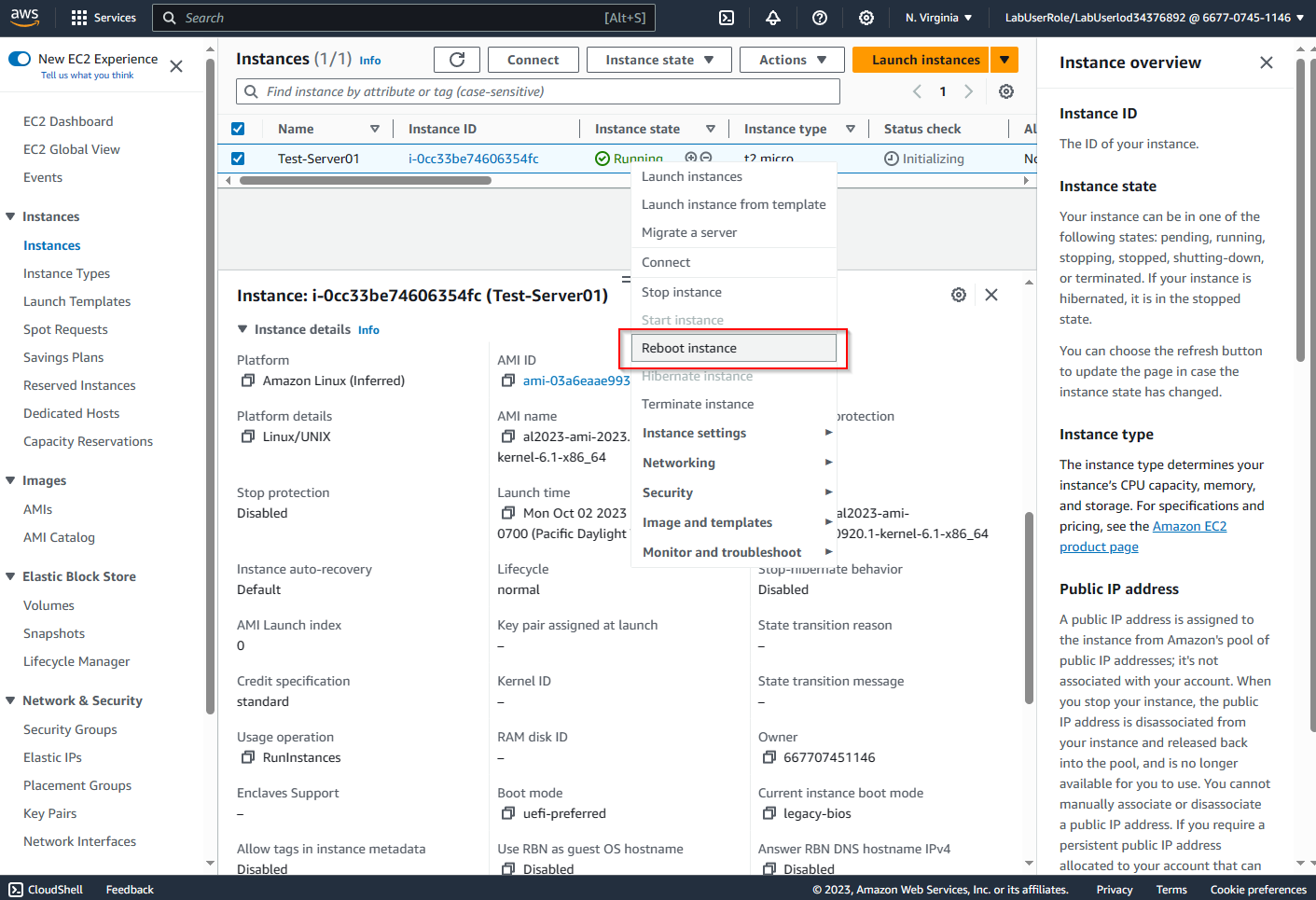
You will notice the time does not change but, if you stop it...
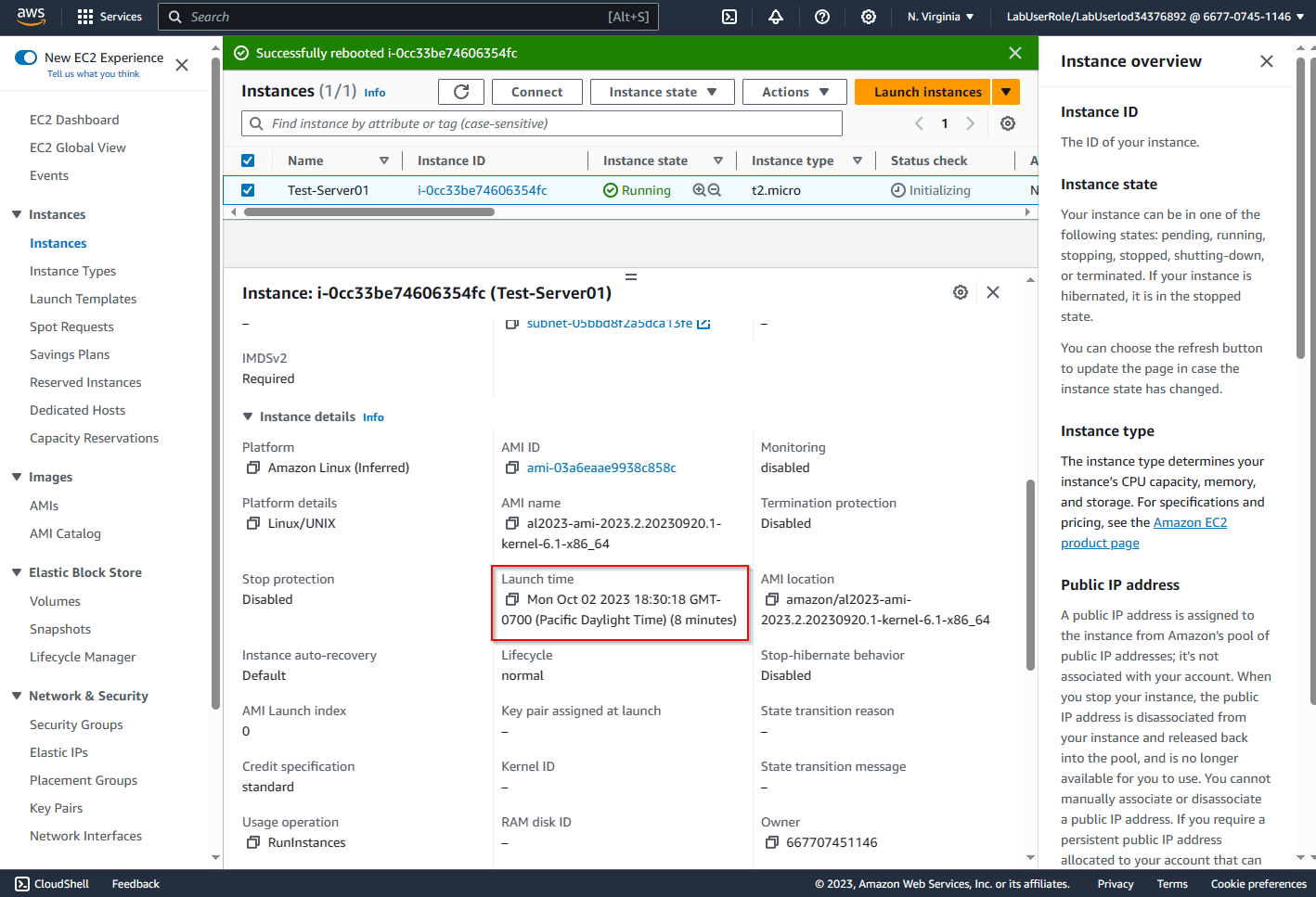
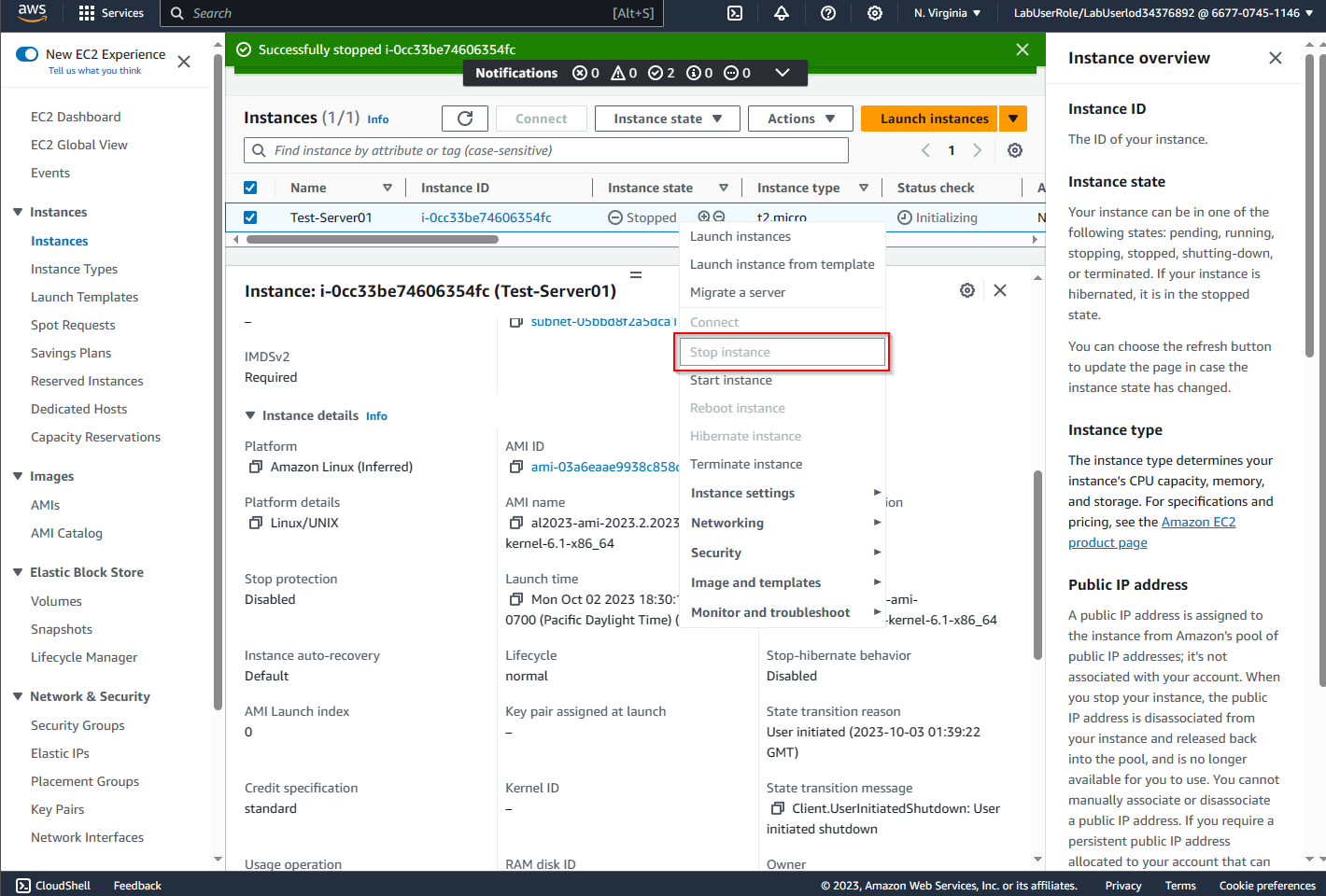
and start.
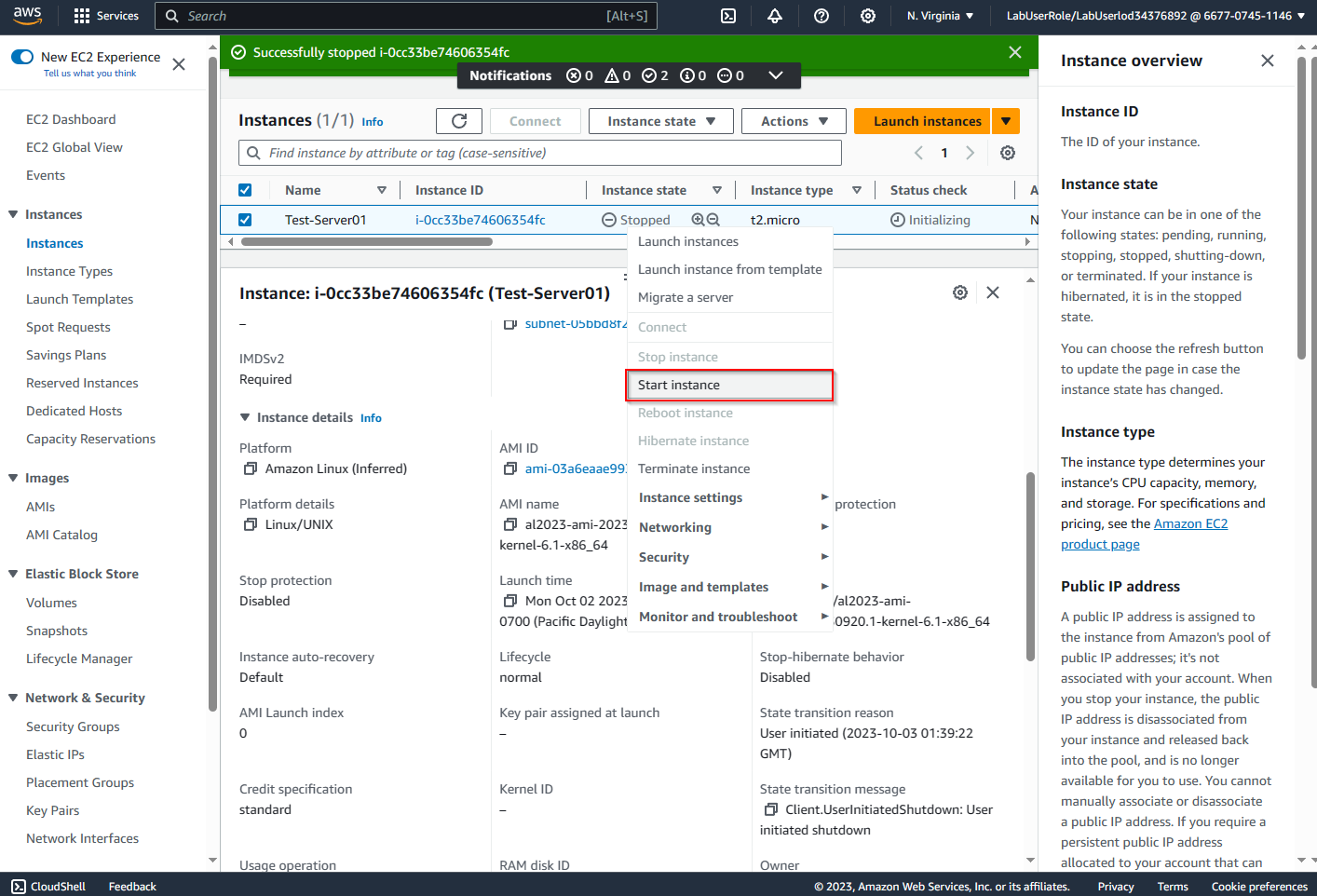
You will notice that the launch time has changed.
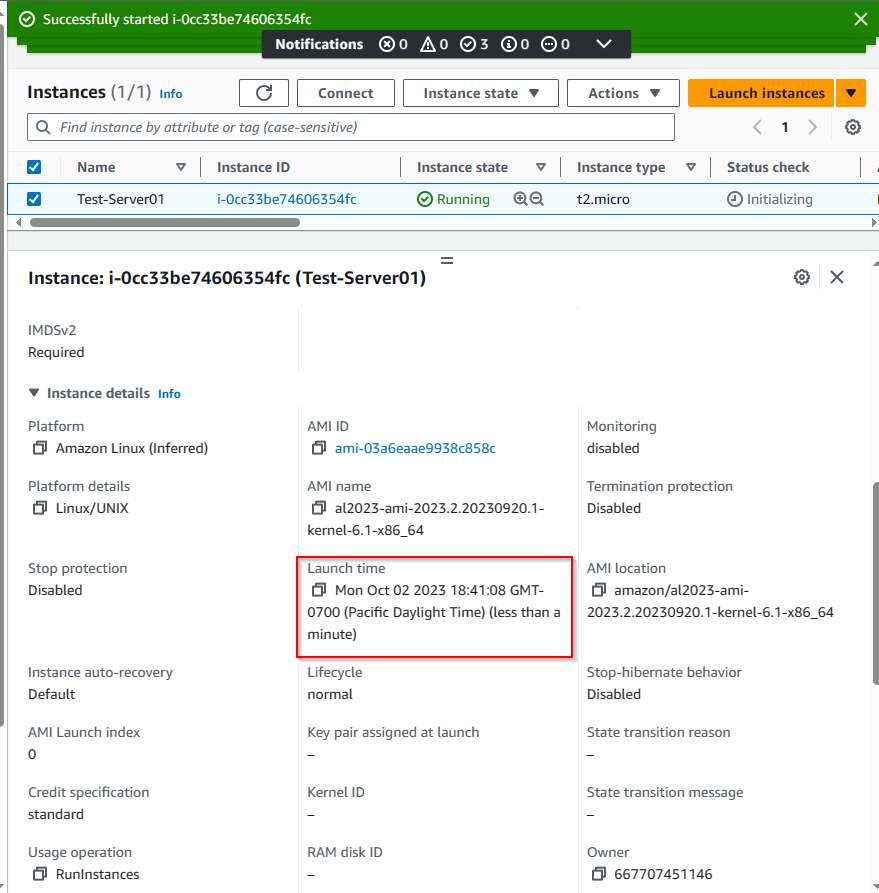
Stage 6: Scale an Existing EC2 Instance
We will now scale our instance. Right Click and select "Stop Instance"
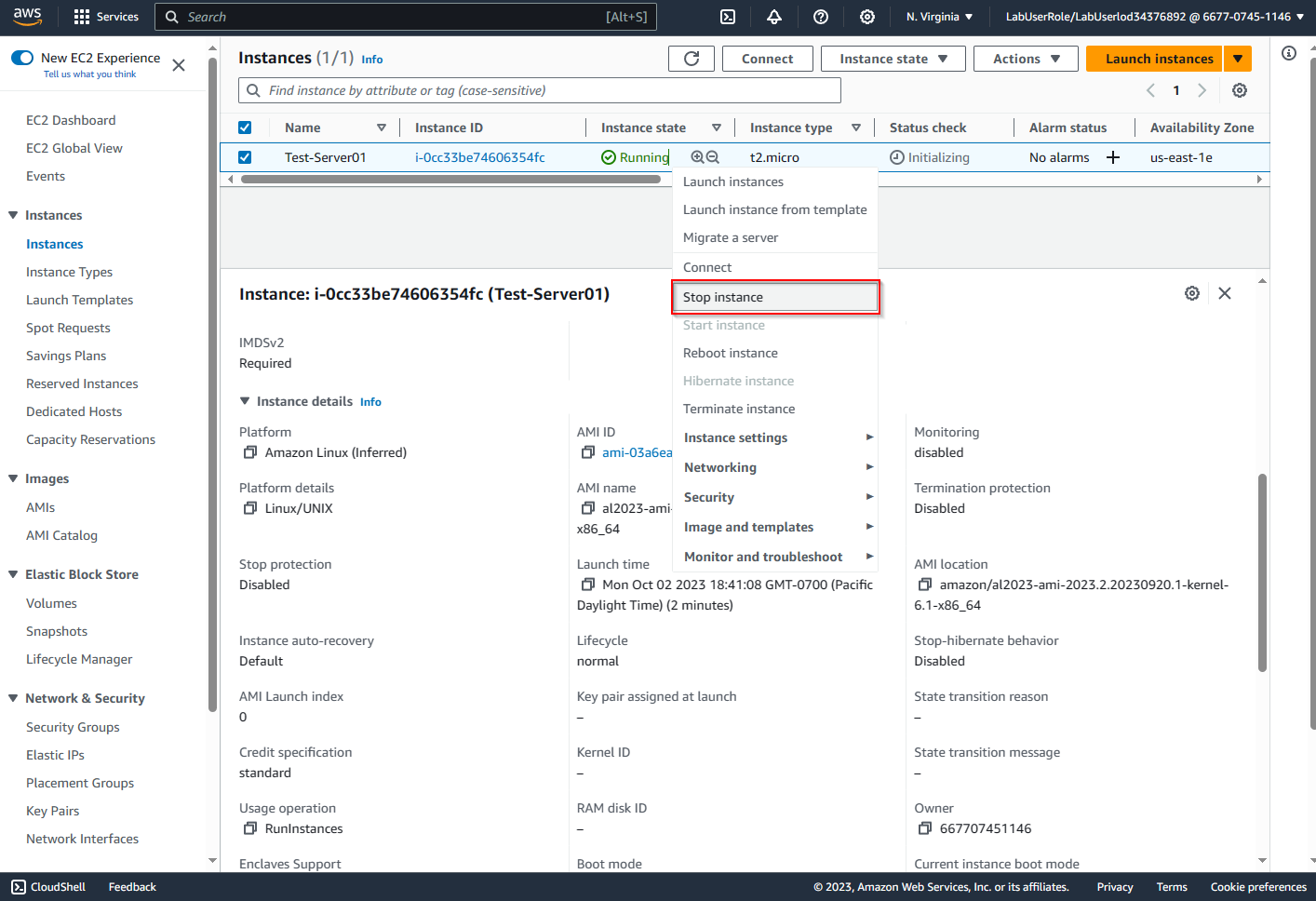
Now Right Click ---> Instance Settings ---> Change Instance Type.

Swap to which ever size you need and procceed.
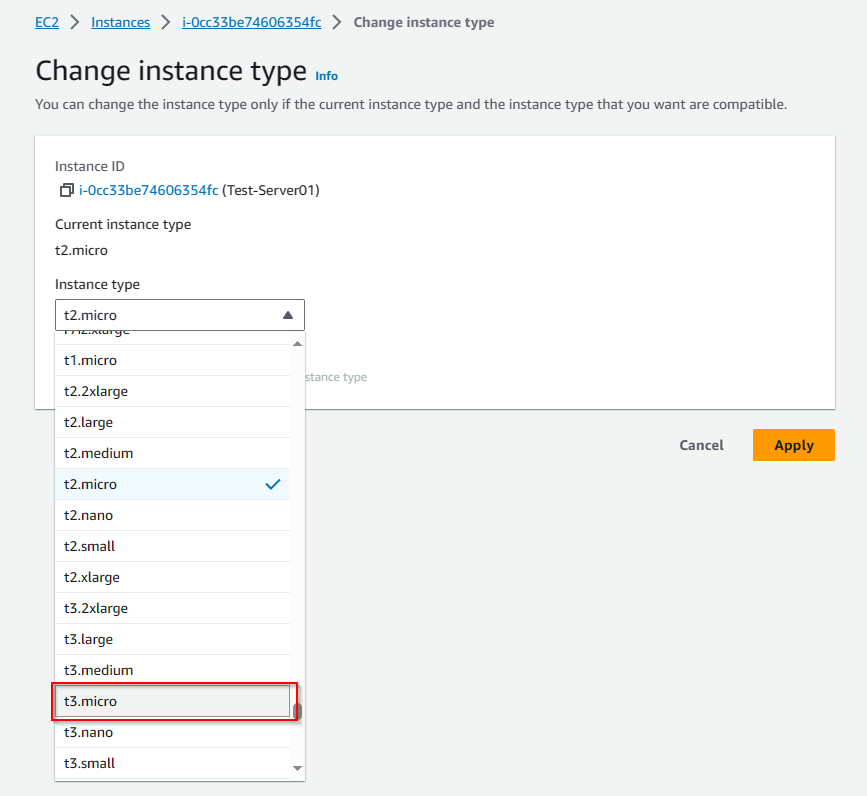
You will notice that the instance type has successfully changed.
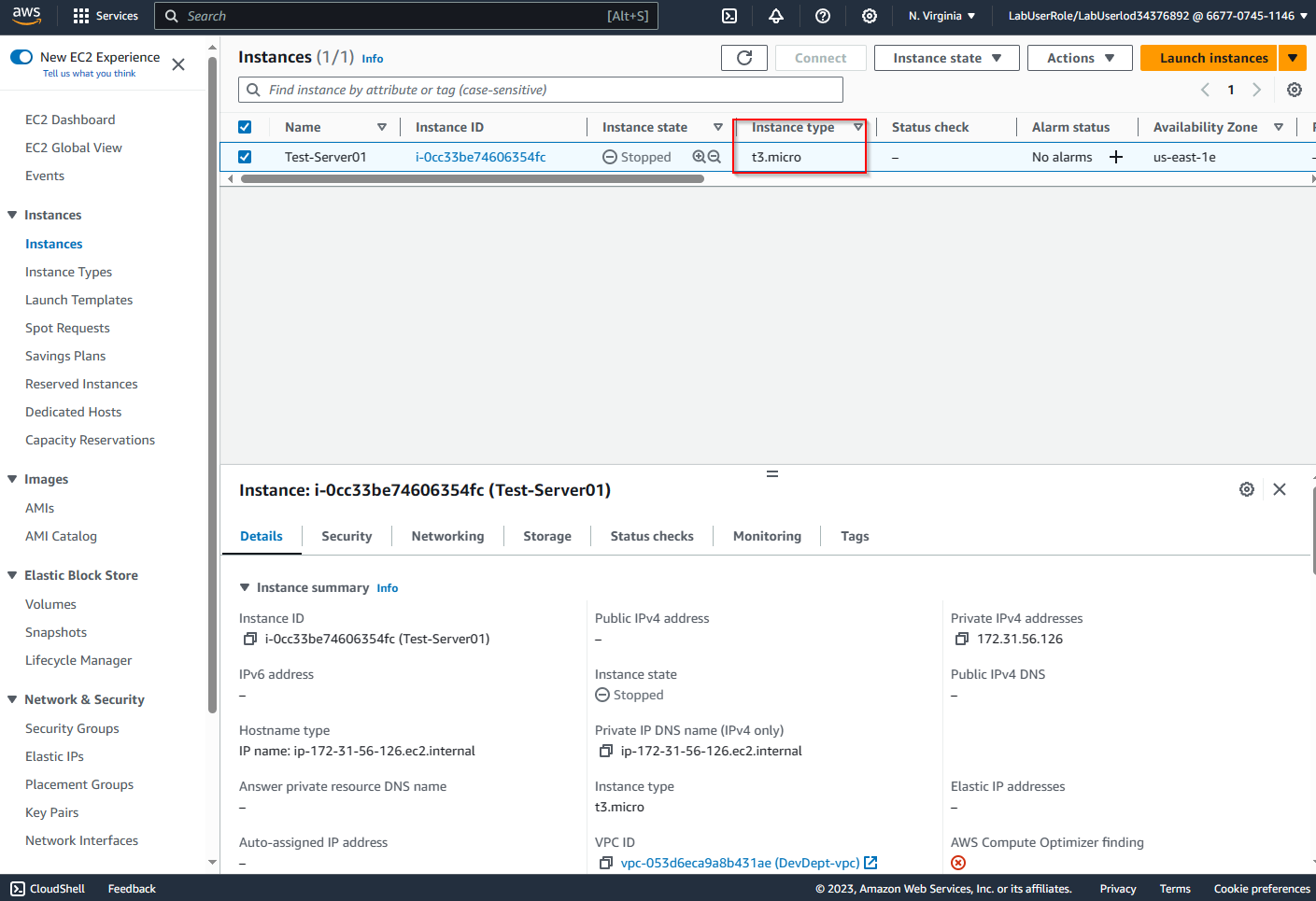
Fin.